Kích hoạt, cấu hình và đặt mặc định AutoPlay trong Windows 11/10
Windows 10 cho phép bạn dễ dàng đặt mặc định Tự động(AutoPlay defaults) phát cho phương tiện, thiết bị và thư mục thông qua ứng dụng Cài đặt(Settings) . Tính năng Windows AutoPlay là một tính năng thú vị cho người dùng khi họ chèn phương tiện qua CD\DVD , USB hoặc Thẻ phương tiện(Media Cards) . AutoPlay cho phép bạn chọn chương trình sẽ sử dụng để khởi động các loại phương tiện khác nhau, chẳng hạn như DVD , CD, v.v., chứa nhạc, video, ảnh, v.v. AutoPlay khác với AutoRun . Autorun được sử dụng để tự động khởi động một số chương trình hoặc nội dung media nâng cao khi bạn đưa đĩa CD, DVD vào(DVD), hoặc một loại phương tiện khác vào máy tính của bạn.
(Set AutoPlay)Đặt mặc định AutoPlay trong Windows 11/10
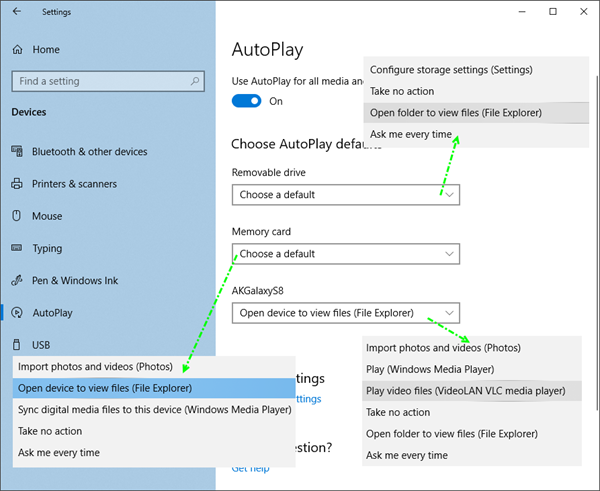
Mặc dù bạn có thể bật hoặc tắt Tự động phát bằng bảng điều khiển, Chính sách nhóm hoặc Trình chỉnh sửa sổ đăng ký(enable or disable AutoPlay using Control panel, Group Policy, or Registry Editor) , Windows 10 cho phép bạn bật, tắt và đặt mặc định Tự động phát một cách dễ dàng thông qua ứng (AutoPlay)dụng Cài đặt(Settings app) .
Mở ứng dụng Cài đặt(Settings) và nhấp vào Thiết bị(Devices) . Chọn Tự động(AutoPlay) phát từ phía bên trái.
Để bật Tự động phát, hãy chuyển nút Sử dụng Tự động phát cho tất cả phương tiện và thiết bị(Use AutoPlay for all media and devices) thành Bật.
Tiếp theo, bạn có thể chọn và đặt mặc định AutoPlay của mình.(AutoPlay)
Đối với Ổ đĩa di động(For Removable drives) , các tùy chọn sau có sẵn từ trình đơn thả xuống:
- Định cấu hình cài đặt bộ nhớ (Cài đặt)
- Không có hành động
- Mở thư mục để xem các tập tin
- Hỏi tôi mọi lúc
- Định cấu hình ổ đĩa này để sao lưu ( Lịch sử tệp(File History) ).
Đối với Thẻ nhớ(For Memory Cards) , các tùy chọn có sẵn là:
- Nhập ảnh và video
- Mở thiết bị để xem tệp
- Đồng bộ hóa phương tiện kỹ thuật số với thiết bị này
- Không có hành động
- Hỏi tôi mọi lúc
- Phát(Play) các tệp video bằng phần mềm thay thế
- Chơi bằng Windows Media Player
- Mở thư mục để xem các tập tin.
Đặt các tùy chọn của bạn và thoát.
Đối với Điện thoại(For Phones) , các tùy chọn có sẵn là:
- Nhập ảnh và video
- Chơi trong WMP
- Phát trong trình phát đa phương tiện thay thế
- Không có hành động
- Mở thư mục để xem các tập tin
- Hỏi tôi mọi lúc.
Đặt các tùy chọn của bạn và thoát.
Định cấu hình mặc định AutoPlay qua (AutoPlay)Control Panel
Có một cách khác, đó là thông qua Bảng điều khiển(Control Panel) . Mở Control Panel> AutoPlay.
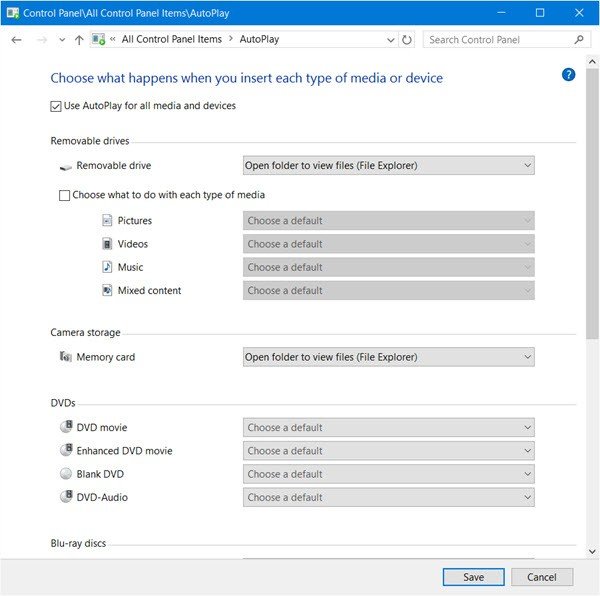
Tại đây, bạn sẽ có thể định cấu hình cài đặt Tự động(AutoPlay) phát của mình cho từng phương tiện;
- Ổ đĩa rời
- Thẻ nhớ
- DVD
- Đĩa Blu-ray
- băng đĩa
- Phần mềm
- Các thiết bị.
Đặt các tùy chọn của bạn và thoát.
Nếu muốn, bạn có thể ngăn AutoPlay ghi nhớ Lựa chọn của người dùng trong Windows.(If you wish, you can prevent AutoPlay from remembering User Choice in Windows.)
Related posts
Cách kiểm tra cập nhật trong Windows 10
Cách định cấu hình tệp bằng Sync Center trong Windows 11/10
Cách nâng cấp lên Windows 10 từ Windows 7 FREE ... ngay cả bây giờ!
Làm thế nào để cài đặt Microsoft Office Picture Manager trong Windows 10
Rebuild Corrupt Icon Cache, Clear Thumbnail cache trong Windows 10
Bật hoặc tắt Tự động phát trong Windows 10
Create Ghi chú đơn giản với PeperNote cho Windows 10
Install And Configure XAMPP trên Windows 10
Configure Cách Microsoft Edge xử lý Cookies trong Windows10
Cách sử dụng Network Sniffer Tool PktMon.exe trong Windows 10
Cách hiển thị Global Hotkeys list trong Windows 10
Best miễn phí Mountain Sports trò chơi dành cho Windows 10 PC
Best Barcode Scanner software miễn phí cho Windows 10
là gì Control Flow Guard trong Windows 10 - Làm thế nào để Bật hoặc Tắt
PicsArt Mời Custom Stickers & Exclusive 3D Editing trên Windows 10
Convert EPUB để MOBI - công cụ chuyển đổi miễn phí cho Windows 10
Cách vô hiệu hóa hoặc bật Trình đọc Mode bằng Chrome trong Windows 10
Khởi chạy các tập tin dễ dàng với MyLauncher cho máy tính Windows 10
Ashampoo WinOptimizer là một phần mềm miễn phí để tối ưu hóa Windows 10
Cách cài đặt Color Profile bằng Windows 10 bằng ICC Profile
