Ứng dụng JavaFX không thể khởi chạy do cấu hình hệ thống
Khi xảy ra lỗi ứng dụng JavaFX không thể khởi chạy do cấu hình hệ thống(JavaFX application could not launch due to system configuration) thì nguyên nhân có thể là do trình duyệt của bạn. Hiện nay, Internet Explorer là trình duyệt duy nhất hỗ trợ các plugin Java . Nhiều sự cố Java có liên quan đến phiên bản Java được cài đặt trên máy tính của bạn hoặc đến bộ nhớ cache. Do đó, các lỗi liên quan đến ứng dụng JavaFX có thể xuất hiện trong trình duyệt của bạn.
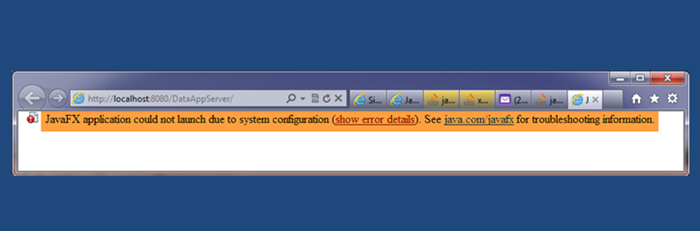
Ứng dụng JavaFX(JavaFX) không thể khởi chạy do cấu hình hệ thống
Với các bước sau, bạn có thể thử khắc phục lỗi này.
- Xóa bộ nhớ cache và cookie của trình duyệt.
- Kiểm tra cài đặt Bảo mật Java.
- Xóa các tệp tạm thời của Java.
- Sử dụng trình duyệt khác.
Chúng ta có thể xem bảng phân tích rõ hơn về các bước này bên dưới-
1] Xóa(Clear) bộ nhớ cache và cookie của trình duyệt
Khởi chạy trình duyệt web của bạn và xóa tất cả bộ nhớ cache, cookie, lịch sử, v.v.
Các bài viết này sẽ hướng dẫn bạn cách xóa bộ nhớ cache trong Edge(in Edge) , Firefox, Chrome.
Để làm điều đó trong Internet Explorer , hãy mở Tùy chọn Internet(Internet Options) .
Tìm kiếm Lịch sử duyệt web(Browsing history) và sau đó nhấp vào nút Xóa(Delete) .
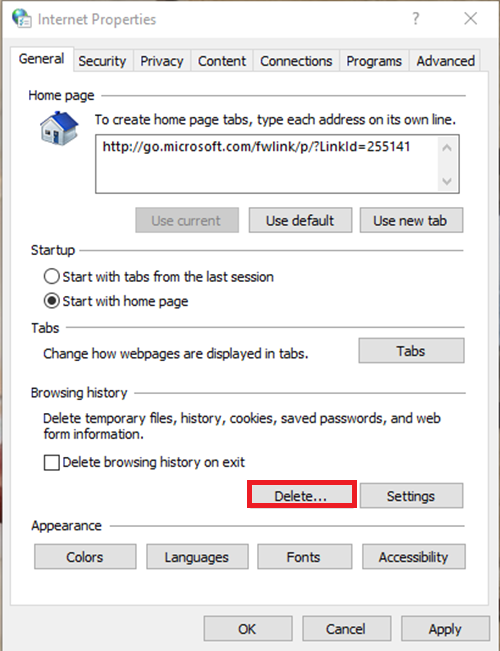
Chọn tất cả các hộp và nhấp vào Xóa.(Delete.)

Bây giờ khi bạn đã thực hiện những điều đã nêu ở trên, hãy đóng cửa sổ Tùy chọn (Options)Internet và mở lại trình duyệt của bạn.
2] Kiểm tra cài đặt Bảo mật Java
Để thực hiện việc này, trước tiên, hãy vào Control Panel. Sau đó, điều chỉnh chế độ xem thành Biểu tượng nhỏ(Small Icons) từ phía trên bên phải.
Cuộn(Scroll) qua, tìm kiếm và nhấp vào Java.
Tiếp theo, chuyển đến tab Bảo mật và thay đổi mức bảo mật của bạn từ (Security) Cao sang Trung bình( High to Medium) hoặc từ Rất cao(Very High ) thành Cao(High) , tùy thuộc vào phiên bản Java của bạn.
Khi điều đó hoàn tất, hãy nhấn vào Chỉnh sửa Danh sách Trang web(Edit Site List) để thêm trang web vào Danh sách Trang web Ngoại lệ(Exception Site List) . Sử dụng nút Thêm(Add) và nhập liên kết đầy đủ đến trang web, sau đó nhấp vào Thêm(Add ) một lần nữa.
Trên cửa sổ Cảnh báo bảo mật(Security Warning) , nhấp vào Tiếp tục(Continue) .
Giờ đây, người dùng có thể đóng Bảng điều khiển Java(Java Control Panel) và cài đặt lại trang web. Trong trường hợp cảnh báo bảo mật bật lên, hãy đảm bảo nhấp vào Chạy.(Run.)
3] Xóa các tệp tạm thời của Java
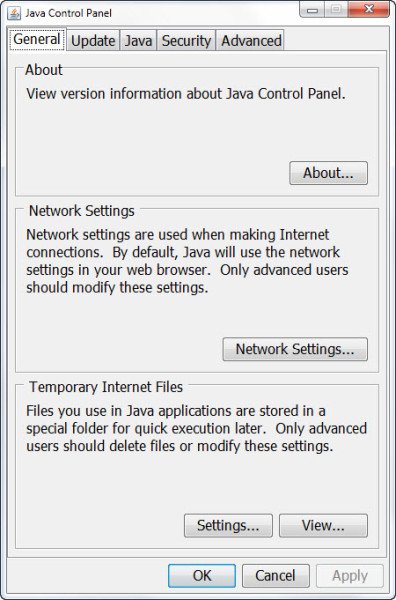
Người dùng có thể xóa các tệp tạm thời của Java(clear Java’s temporary files) bằng cách mở Bảng điều khiển Java(Java Control Panel ) và sau đó làm theo các bước 1, 2, 3 từ giải pháp trên.
Từ tab Chung, nhấp vào Cài đặt. (Settings. )Sau đó nhấp vào Xóa tệp(Delete Files) . Đánh dấu(Tick) vào tất cả các ô và nhấn OK .
Sau khi thực hiện việc này và bạn vẫn tiếp tục gặp phải vấn đề tương tự, điều cuối cùng cần làm là kiểm tra các yêu cầu của ứng dụng. Có thể có các ứng dụng cũ hơn cần sử dụng phiên bản Java cũ hơn . Nếu đúng như vậy, bạn phải gỡ cài đặt phiên bản Java mà bạn có và cài đặt phiên bản được khuyến nghị.
4] Sử dụng trình duyệt khác
Khi bạn nhấp vào bất kỳ liên kết nào, ứng dụng sử dụng JavaFX sẽ được tải xuống và sau đó chạy trên máy tính để bàn của bạn giống như bất kỳ ứng dụng Java độc lập nào khác . Windows 10 đi kèm với Microsoft Edge nhưng bạn cũng có thể tải xuống và cài đặt Firefox , Chrome hoặc bất kỳ phần mềm nào khác.
Nếu bạn đã áp dụng các phương pháp trên, Vui lòng cho(Please Let) chúng tôi nhận phản hồi của bạn để biết phương pháp nào phù hợp với bạn bằng cách bình luận bên dưới.
Related posts
Java listing Trong Windows Control Panel vẫn còn ngay cả sau khi gỡ cài đặt Java
Cách chạy Java program từ Command Prompt
Java Ngôn ngữ lập trình là gì? Code ví dụ
Java Install or Update đã không hoàn thành - Error Code 1603
Cách đặt JAVA_HOME bằng Windows 10
Tôi đã cài đặt phiên bản Java nào? 3 cách để tìm hiểu câu trả lời
Cách bật Java trong tất cả các trình duyệt web chính
Fix Java Virtual Machine or JVM không tìm thấy lỗi
Khắc phục không thể tạo máy ảo Java trong Windows 10
Fix Java đã được bắt đầu nhưng đã trả lại exit code 1
JDiskReport là Disk Analyzer miễn phí tuyệt vời - nhưng nó yêu cầu Java hoạt động
Fix Java Virtual Machine Launcher Error trên Windows 11/10
Cách gỡ bỏ hoặc gỡ cài đặt Java (JRE) trên Windows và Mac
Cách kích hoạt thủ công Java version mới nhất trên các hệ thống Windows
Cách mở hoặc chạy JAR file trên Windows 10
Cách khắc phục lỗi “Không thể tạo máy ảo Java”
Manage Java Settings trong Windows 10
Java update đã không hoàn thành, Error Code 1618
