Cách sử dụng chế độ Không làm phiền và Chủ đề đã lên lịch trên Xbox One
Trong bản cập nhật gần đây cho Xbox One , Microsoft đã tung ra hai tính năng mới cho tất cả. Trong khi chế độ đầu tiên cho phép bạn có “thời gian của riêng mình” bằng chế độ Không làm phiền(Do Not Disturb) , chế độ thứ hai cho phép bạn có chủ đề sáng và tối đã lên lịch.
Mặc dù Xbox One vẫn là một nền tảng chơi game, nhưng với rất nhiều tính năng cho phép bạn sử dụng nó như Media Hub , tham gia trò chuyện Party với bạn bè của bạn, khiến bạn cần phải có thứ gì đó giúp bạn có được sự bình yên khi không muốn bị làm phiền, đặc biệt là khi xem phim qua các dịch vụ phát trực tuyến như Netflix .
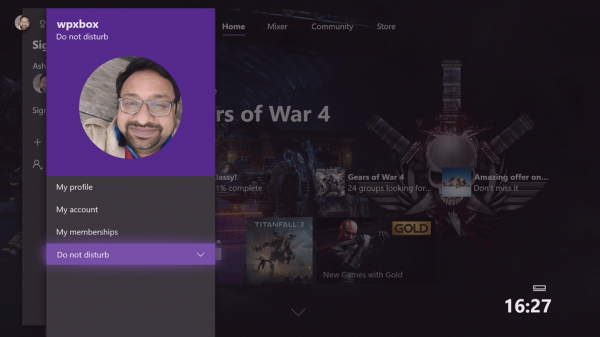
Bật chế độ Không làm phiền trên Xbox One
Khi bạn bật tính năng DND này, Xbox sẽ ngừng gửi cho bạn thông báo từ Trò chơi(Games) , tin nhắn mới, lời mời dự tiệc, v.v. Tuy nhiên, Xbox đảm bảo rằng bạn không bỏ lỡ những thứ quan trọng để mọi thông báo ở cấp Hệ thống(System) vẫn sẽ được nhìn thấy, đặc biệt khi cập nhật bảng điều khiển của bạn theo thời gian.
Cũng giống như cách bạn có thể kích hoạt DND trên điện thoại của mình nhanh như thế nào, nhóm Xbox đã đảm bảo rằng bạn không phải thực hiện nhiều bước để kích hoạt nó. Tùy chọn này có sẵn chính xác khi bạn đã bật “Xuất hiện Ngoại tuyến”. Bạn đã hiểu đúng. Nó nằm trong Hồ sơ(Profile) của bạn .
- Nhấn vào Hướng dẫn(Guide) hoặc Nút Xbox One(Xbox One Button) trên bộ điều khiển của bạn.
- Tiếp theo, điều hướng đến phần ngoài cùng bên trái, nơi chứa hồ sơ của bạn. Bạn sẽ phải sử dụng Bộ đệm bên trái(Left Bumper) cho việc này.
- Chọn hồ sơ của bạn và cuộn xuống để tìm tùy chọn trạng thái có thể là “Xuất hiện trực tuyến” hoặc bất kỳ thứ gì khác mà bạn thường sử dụng.
- Nhấn A để mở rộng menu thả xuống và chọn Không làm phiền(Disturb) .
Khi bạn chọn chế độ DND , bạn cũng sẽ thấy điều tương tự trên hồ sơ của mình. Tuy nhiên, bạn bè của bạn sẽ thấy trạng thái là "Bận". Tuy nhiên, nếu bạn khởi động lại bảng điều khiển của mình, các số liệu thống kê sẽ quay trở lại Xuất hiện trực tuyến(Appear Online) . IMO , điều này là cố ý nếu không bạn sẽ không bao giờ xem thông báo của mình.
Lên lịch Chủ đề Ánh sáng(Schedule Light) và Bóng tối(Dark Themes) trên Xbox One
Mặc dù phần lớn người chơi Xbox One(Xbox One Gamers) thích chủ đề Bóng tối(Dark) , nhưng nó cung cấp cả chủ đề tối và sáng. Tuy nhiên, khi bạn chơi trong môi trường tối, chủ đề ánh sáng không phù hợp với mắt của bạn. Hãy ghi nhớ điều này, Xbox One hiện cho phép bạn chuyển từ ánh sáng sang bóng tối hoặc ngược lại dựa trên thời gian của bạn.
Vì vậy, nếu bạn yêu thích chủ đề Ánh sáng vào ban ngày và tối vào ban đêm, có thể lên lịch cho nó. Để kích hoạt tính năng này, hãy làm theo các bước như sau:
- Nhấn (Press)Hướng dẫn(Guide) hoặc Nút Xbox(Xbox Button) trên bộ điều khiển của bạn.
- Điều hướng(Navigate) để hoàn thành cài đặt mở và đầu bên phải.
- Điều hướng(Navigate) đến tab Cá nhân hóa và chọn (Personalization)Chủ đề(Theme) & Chuyển động(Motion) .
- Bạn sẽ thấy một menu thả xuống Chủ đề hệ thống .(System Theme)
- Chọn(Select) Đã lên lịch từ nó, sau đó đặt Thời gian bắt đầu(Start) và Kết thúc(End) cho chủ đề.
Điều này sẽ đảm bảo bạn có được chủ đề phù hợp với thời điểm đó. Tại thời điểm này, không có cách nào để lập bản đồ vùng đó với thời gian Hoàng hôn(Sunset) và Mặt trời mọc(Sunrise) của bạn , nhưng điều đó chắc chắn sẽ rất thú vị. Điều đó nói rằng, tính năng này dường như bị thiếu đối với một số người dùng và có thể sẽ xuất hiện một bản cập nhật nhỏ.
Related posts
Cách thiết lập Xbox One cho con bạn
Làm thế nào để thiết lập Twitter Chia sẻ trên Xbox One
Fix UPnP Không lỗi thành công trên Xbox One
10 Trò chơi chiến đấu tốt nhất cho Xbox One
Cách thiết lập và sử dụng custom image là Gamerpic trên Xbox One
Cách chơi DVDs trên Xbox One
Làm thế nào để tặng một ai đó một trò chơi kỹ thuật số trên Xbox One và Windows 10
Xbox Startup and Online Troubleshooter sẽ giúp sửa lỗi Xbox One
Ẩn Email address của bạn trong Xbox One Dashboard
Cách tắt AutoPlay Xbox One video bằng Microsoft Store
Làm thế nào để sử dụng Party Chat trên Xbox One, Windows, Android và iOS
Cách quản lý Activity Feed and Notifications trên Xbox One
Cách cập nhật Xbox One controller trên PC Windows 10
Cách thiết lập Google Assistant trên Xbox One
Tốt nhất background music apps để chơi âm thanh trên Xbox One
Cách chuyển Xbox One Games and Apps sang Hard Drive bên ngoài
Làm thế nào để mất, chia sẻ, delete and manage Screenshots trên Xbox One
Far Cry 5 Xbox One game review
Top 10 Card and Board games games cho Xbox One
Cách đặt lại cài đặt Xbox One thành Factory Default
