Phím Windows + Phím cách không hoạt động trong Windows 11/10
Nếu bạn có nhiều bố cục bàn phím, bạn thường có thể chuyển đổi bố cục bàn phím bằng tổ hợp phím Windows cộng với phím(Windows key plus Spacebar) cách . Một số người dùng PC sau khi cập nhật Windows gần đây trên thiết bị (Windows)Windows 11/10 của họ, nhận thấy rằng phím tắt nói trên không hoạt động . Trong bài đăng này, chúng tôi sẽ đưa ra các giải pháp phù hợp nhất cho vấn đề này.
(Windows)Phím Windows + Spacebar không hoạt động trong Windows 11/10
Nếu bạn đang gặp phải vấn đề này, bạn có thể thử các giải pháp được đề xuất của chúng tôi bên dưới theo thứ tự cụ thể và xem liệu điều đó có giúp giải quyết vấn đề hay không.
- Khởi động lại máy tính
- Chạy Trình gỡ rối bàn phím
- Chạy quét SFC
- Cập nhật trình điều khiển bàn phím
- Gỡ cài đặt bản cập nhật
- Thực hiện khôi phục hệ thống
Hãy cùng xem mô tả về quy trình liên quan đến từng giải pháp được liệt kê.
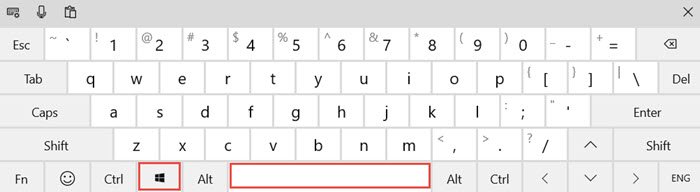
Để xác định đây không phải là vấn đề phần cứng, đòi hỏi phải thay bàn phím, bạn có thể thực hiện các bước kiểm tra trước sau:
- Thử kết nối bàn phím với một cổng USB(USB) khác nếu đó là bàn phím có dây USB .
- Thử sử dụng bàn phím ảo.
- Thử bàn phím với một máy tính khác để xem nó có hoạt động không.
- Hãy thử một bàn phím khác với máy tính và xem nó có hoạt động không.
- Thử tắt cài đặt RAID trong BIOS Nếu bạn đã định cấu hình.
Nếu sau khi bạn xác định đó không phải là vấn đề phần cứng, thì bạn có thể thử các giải pháp bên dưới ít nhiều nhằm khắc phục sự cố phần mềm bàn phím.
1] Khởi động lại máy tính
Khởi động lại máy tính(restart of the computer) đơn giản có thể giải quyết sự cố Windows key + Spacebar combination not working .
Nếu khởi động lại không hữu ích, hãy thử giải pháp tiếp theo.
2] Chạy Trình gỡ rối bàn phím
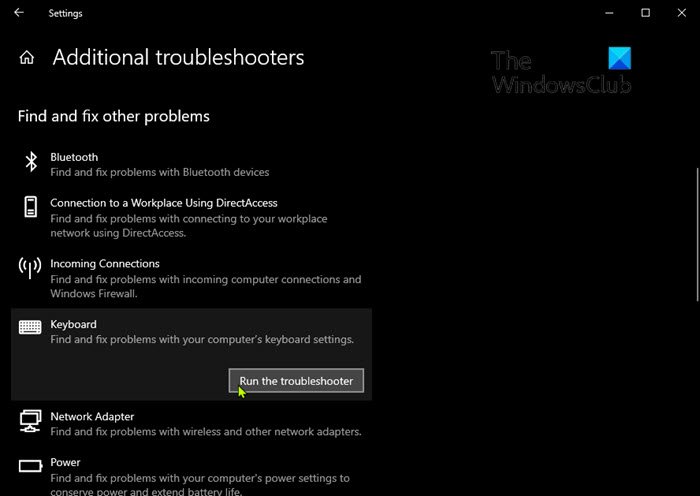
Để chạy Trình gỡ rối bàn phím có sẵn(run the inbuilt Keyboard Troubleshooter) trên Windows 10, hãy làm như sau:
- Nhấn phím Windows key + I để mở Cài đặt .
- Nhấn hoặc nhấp vào Cập nhật & bảo mật(Update & security) .
- Trong cửa sổ Cập nhật(Update) & bảo mật, ở ngăn bên trái, nhấp vào Khắc phục sự cố(Troubleshoot) .
- Trong trang Khắc phục sự cố(Troubleshoot) , cuộn xuống và nhấp vào liên kết Trình khắc phục sự cố bổ sung(Additional troubleshooters) .
- Trong trang Trình gỡ rối bổ sung , cuộn xuống và nhấp vào (Additional)Bàn phím(Keyboard) .
- Nhấp vào nút Chạy trình khắc phục sự cố(Run the troubleshooter) để chạy trình hướng dẫn.
3] Chạy quét SFC
Nếu bạn bị lỗi tệp hệ thống, bạn có thể gặp phải lỗi này. Trong trường hợp này, bước hợp lý nhất cần thực hiện là chạy quét SFC và xem liệu điều đó có hữu ích hay không.
4] Cập nhật trình điều khiển bàn phím
Bạn có thể gặp lỗi này do trình điều khiển bàn phím bị lỗi hoặc lỗi thời. Trong trường hợp này, bạn có thể cập nhật trình điều khiển của mình theo cách thủ công thông qua Trình quản lý thiết bị(update your drivers manually via the Device Manager) hoặc bạn có thể nhận các bản cập nhật trình điều khiển trong phần Cập nhật tùy chọn(get the driver updates on the Optional Updates) trong Windows Update . Bạn cũng có thể tải xuống phiên bản trình điều khiển mới nhất(download the latest version of the driver) từ trang web của nhà sản xuất.
Nếu cập nhật trình điều khiển bàn phím không khắc phục được sự cố, bạn có thể thử gỡ cài đặt trình điều khiển rồi khởi động lại PC của mình. Windows sẽ tự động cài đặt các trình điều khiển chung (hoạt động trong hầu hết các trường hợp) cho bàn phím.
5] Gỡ cài đặt bản cập nhật
Giải pháp này yêu cầu bạn gỡ cài đặt bản cập nhật có vấn đề(uninstall the problematic update) và sau đó chặn bản cập nhật khỏi Windows Update để ngăn các bit tải xuống lại và cài đặt lại trên thiết bị Windows 11/10 của bạn.
5] Thực hiện khôi phục hệ thống
Nếu không có gì hoạt động cho đến thời điểm này, bạn có thể thực hiện khôi phục hệ thống .
Hi vọng điêu nay co ich!
Các bài viết liên quan có thể bạn quan tâm:(Related posts that may interest you:)
- Phím Windows hoặc WinKey không hoạt động
- Phím cách hoặc phím Enter không hoạt động .
Related posts
Google Docs Keyboard Shortcuts cho PC Windows 10
Bàn phím Backlit không hoạt động trong Windows 10
Làm thế nào để sửa chữa keyboard response chậm trong Windows 10
Danh sách CMD or Command Prompt keyboard shortcuts trong Windows 11/10
Keyboard Làm tiếng ồn bíp khi gõ trong Windows 10
Làm thế nào để sửa chữa Disk Signature Collision problem trong Windows 10
Thông báo Taskbar không hiển thị trong Windows 10
Làm thế nào để Sao lưu, Move, hoặc Delete PageFile.sys trên shutdown trong Windows 10
Keyboard phím tắt để Shut down hoặc máy tính Lock Windows 10
Khóa Alt+Tab không hoạt động trong máy tính Windows 10
Cài đặt đồng bộ hóa Windows 10 không hoạt động bị mờ đi
Cách đo Reaction Time trong Windows 11/10
Alt + F4 không làm việc trên Windows 10
Number or Numeric Lock không hoạt động trên Windows 11/10
Fix Crypt32.dll không tìm thấy hoặc thiếu lỗi trong Windows 11/10
Làm cách nào để sửa lỗi gõ delay or lag bằng Windows 11/10?
WinKey Shortcuts và cách tạo của riêng bạn, bằng Windows 11/10
Kích hoạt hoặc vô hiệu hóa Shift thứ cấp Characters Lock bằng Windows 10
USB Keyboard không được công nhận trong Windows 10
Cách hiển thị Details pane bằng File Explorer trong Windows 10
