Cách tạm dừng Windows Update trong Windows 11/10 lên đến 365 ngày
Windows 11/10 luôn đi kèm với một số thay đổi thực sự được thực hiện đối với hệ điều hành. Windows 10 hiện cung cấp cho người dùng nhiều quyền kiểm soát hơn đối với các Bản cập nhật Windows(Windows Updates) . Đây là một trong những tính năng được yêu cầu nhiều nhất trong phiên bản Windows sắp tới và Microsoft cuối cùng đã bắt buộc bằng cách cung cấp một cài đặt cho phép người dùng có thể trì hoãn hoặc trì hoãn Cập nhật Windows(delay or defer Windows Updates) trong tối đa 365 ngày trên Windows 11/10 Pro , Windows 10 Enterprise và Windows 10 Giáo dục. Bạn thậm chí có thể Pause Windows 11/10 Updates tới 35 ngày ngay bây giờ.
(Defer Feature)Trì hoãn cập nhật tính năng trong Windows 11/10
Trước đó, khi có bản cập nhật, một thông báo sẽ xuất hiện, nhắc bạn,
- Cài đặt các bản cập nhật ngay lập tức
- Lên lịch(Schedule) cập nhật cho một thời gian cụ thể
- Hãy tắt nó đi bằng cách nhấp vào Tạm ẩn.
Tùy chọn cuối cùng - Báo lại(Snooze) cho phép trì hoãn việc cài đặt bản cập nhật trong ba ngày. Sau đó, bạn nhận được một thông báo khác về bản cập nhật và bạn có thể nhấp lại vào nút Tạm ẩn(Snooze) . Bằng cách này, một trong những cách trì hoãn việc cài đặt bản cập nhật.
Windows 11/10 cung cấp một giải pháp đơn giản cho cùng một giải pháp. Dưới đây là cách trì hoãn hoặc hoãn các bản cập nhật tính năng lên đến 365 ngày trong Windows 11/10 . Để hoãn cập nhật Tính năng trên (Feature)Windows 11/10 , hãy làm như sau:
Mở Cài đặt Windows 11/10 và chọn phần 'Cập nhật & Bảo mật'. Tìm mục nhập 'Tùy chọn nâng cao' trong 'Cài đặt cập nhật' và nhấp vào mục đó.
Cuộn(Scroll) xuống một chút, bạn sẽ thấy phần cho phép bạn chọn mức độ sẵn sàng của Chi nhánh(Branch readiness level) để xác định khi nào các bản cập nhật tính năng được cài đặt và được thông báo về các khả năng và cải tiến trong các bản cập nhật tính năng.
Bạn sẽ thấy hai tùy chọn trong Sự sẵn sàng của Chi nhánh(Branch Readiness) :
- Chi nhánh hiện tại
- Chi nhánh hiện tại dành cho doanh nghiệp.
Phần này được chúng tôi quan tâm vì nó sẽ cho phép trì hoãn các bản cập nhật. Các bản cập nhật tính năng(Feature updates) có thể được hoãn lại từ 0 đến 365(0 to 365) ngày. Bạn có thể chọn bất kỳ số nào từ 1 đến 365 từ hộp thả xuống.
Tùy chọn cuối cùng dành cho Cập nhật chất lượng(Quality Updates) . Các bản cập nhật chất lượng, bao gồm cả các cải tiến bảo mật, có thể được hoãn lại từ 0 đến 30(0 to 30) ngày.
MẸO(TIP) : Xem bài đăng này nếu tùy chọn Tạm dừng cập nhật(Pause updates)(Pause updates) chuyển sang màu xám.
Tạm dừng các bản cập nhật Windows 11/10

Để tạm dừng Cập nhật Windows(Windows Updates) tự động trong Windows 11 :
- Mở cài đặt
- Từ phía bên phải, chọn Windows Update
- Bây giờ ở bên phải, nhấp vào nút Tạm dừng trong 1 tuần(Pause for 1 week) .
Quy trình trong Windows 10 như sau:
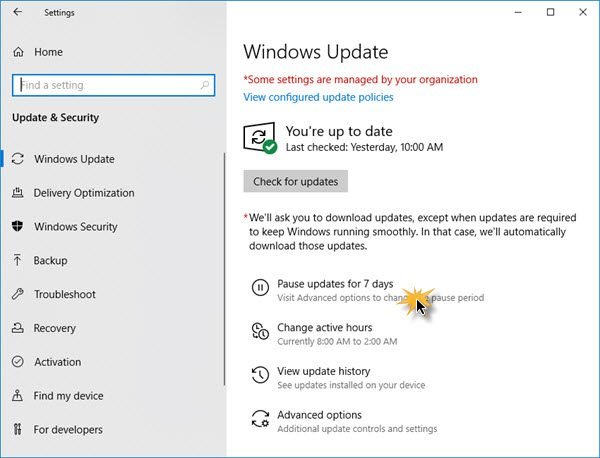
Cài đặt Windows Update trong (Update)Windows 10 hiện cung cấp một liên kết dễ dàng bằng 1 cú nhấp chuột để Tạm dừng cập nhật trong 7 ngày(Pause updates for 7 days) . Nó cũng có sẵn trong phiên bản Windows 10 Home .

Khi bị tạm dừng, biểu tượng sẽ thay đổi. Văn bản của nút cũng thay đổi - và hiện nó cho phép bạn tạm dừng trong 7 ngày nữa.

Nếu bạn nhấp vào Tùy chọn nâng cao(Advanced Options) , bạn có thể chọn dữ liệu và tạm dừng Cập nhật Windows(Windows Updates) .
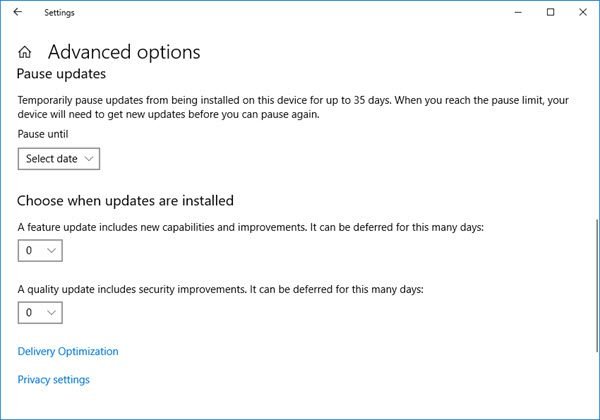
- Các bản cập nhật tính năng(Feature updates) có thể được hoãn lại từ 0 đến 365(0 to 365) ngày. Bạn có thể chọn bất kỳ số nào từ 1 đến 365 từ hộp thả xuống.
- Các bản cập nhật chất lượng(Quality Updates) , bao gồm cả các cải tiến bảo mật, có thể được hoãn lại từ 0 đến 30(0 to 30) ngày.
LƯU Ý(NOTE) : Microsoft đã xóa tùy chọn Trì hoãn cập nhật khỏi Cài đặt(removed the Defer Updates option from Settings) trong Windows 10 v2004 trở lên. Bây giờ bạn phải đặt khoảng thời gian để Trì hoãn Nâng cấp & Cập nhật bằng cách sử dụng GPEDIT và REGEDIT .
Khi bạn đã định cấu hình tất cả các tùy chọn mong muốn, PC của bạn sẽ tiếp tục nhận được các bản cập nhật chống vi-rút WindowsDefender , nhưng các bản cập nhật Tính năng(Feature) hoặc Chất lượng(Quality) sẽ bị trì hoãn hoặc hoãn lại - hoặc tạm dừng - trong một khoảng thời gian nhất định.
Đọc(Read) : Các nhánh Dịch vụ Windows và Cung cấp Bản cập nhật .
Xin(Please) lưu ý rằng các tùy chọn để định cấu hình các cài đặt này chỉ có sẵn trên Windows 11/10 Pro , Enterprise và Education . Tuy nhiên, Windows 10 Home v1903 trở lên cho phép người dùng tạm dừng Cập nhật Windows(Windows Updates) lên đến 35 ngày như đã đề cập ở trên.
Đọc(Read) : Cách đặt khoảng thời gian để Trì hoãn Nâng cấp & Cập nhật bằng GPEDIT hoặc REGEDIT .
Related posts
Nơi để tìm thấy và như thế nào để đọc Windows Update log trong Windows 11/10
Windows Update Không thể cài đặt hoặc sẽ không tải xuống trong Windows 11/10
Làm thế nào để thiết lập lại Windows Update thành phần trong Windows 11/10
Cách tắt Windows Update tự động trong Windows 10
Windows Update bị mắc kẹt tải về cập nhật trong Windows 11/10
Turn Tắt memory integrity protection để tiếp tục cập nhật Windows 10
Cách tải xuống Windows Updates Thủ công ngoại tuyến bằng Windows 11/10
Cửa sổ Update Medic Service (WaaSMedicSVC.exe) trong Windows 10
Reset Windows Update Agent Để mặc định trong Windows 11/10
Làm thế nào để cập nhật các sản phẩm khác sử dụng Microsoft Windows Update
Wuauserv là gì? Cách khắc phục WUAUSERV CAO CPU usage trong Windows 11/10
Sửa chữa Windows Update service không thể dừng lại
Windows Update Không thể cài đặt - Error 0x80070643
Tổ chức của bạn đã tắt cập nhật tự động trong Windows 10
Windows Update and Security settings trong Windows 10
Fix Windows 10 Update Error 0x800703F1
Fix Windows Update error 0x80070422 trên Windows 10
Windows Update Không thể cài đặt với Error Code 0x8024004a
Fix Windows Update error 0x80070659
Fix 0x80071a2d Windows Update error
