Khởi động lại Chrome, Edge hoặc Firefox mà không làm mất các tab trong Windows 11/10
Trong bài đăng trước đó của chúng tôi, chúng tôi đã mô tả phương pháp cho phép tự động khôi phục phiên duyệt trước đó(automatic restoration of the previous browsing session) trong Firefox . Bây giờ trong bài đăng này, chúng ta sẽ xem cách khởi động lại trình duyệt Chrome, Edge(Chrome, Edge) hoặc Firefox mà không làm mất các tab và mở các tab tương tự trong Windows 11/10 .
Khởi động lại Chrome mà không làm mất các tab
Để khởi động lại trình duyệt Chrome , hãy giữ nguyên các tab tương tự. bạn cần nhập thông tin sau vào thanh địa chỉ và nhấn Enter :
chrome://restart
Khởi động lại Edge mà không làm mất các tab
Để khởi động lại trình duyệt Chrome , hãy giữ nguyên các tab tương tự. bạn cần nhập thông tin sau vào thanh địa chỉ và nhấn Enter :
edge://restart
MẸO(TIP) : Để khôi phục các tab duyệt cuối cùng của bạn trong Google Chrome , Microsoft Edge & Opera , bạn có thể chỉ cần khởi động lại trình duyệt của mình và sử dụng phím tắt Ctrl Ctrl+Shift+TPhiên sẽ được khôi phục.
Khởi động lại trình(Restart Firefox) duyệt Firefox với các tab tương tự
Có thể có nhiều lý do để khởi động lại trình duyệt sau khi tắt. Tuy nhiên, trong khi cố gắng làm như vậy, chúng tôi có nguy cơ mất các tab đang chạy. Trong trường hợp đó, bạn sẽ cần khôi phục thủ công tất cả các tab và cửa sổ trước đó bằng cách sử dụng tùy chọn Khôi phục phiên trước(Restore previous session) - hoặc bật tính năng tự động khôi phục phiên trước đó nếu tùy chọn này không được định cấu hình.
Điều quan trọng cần nhắc là các phiên bản trước của trình duyệt Firefox có (Firefox)Thanh công cụ dành cho nhà phát triển(Developer Toolbar) ( GCLI ) để nhanh chóng khởi động lại trình duyệt. Bây giờ không thấy đâu nữa. Điều đó không có nghĩa là chúng tôi không có tùy chọn khởi động lại Firefox với các tab giống nhau. Chúng tôi đã chia sẻ hai phương pháp sẽ giúp bạn khởi động lại Firefox với tất cả các tab đã mở.
1] Sử dụng about: RestartRequired Page
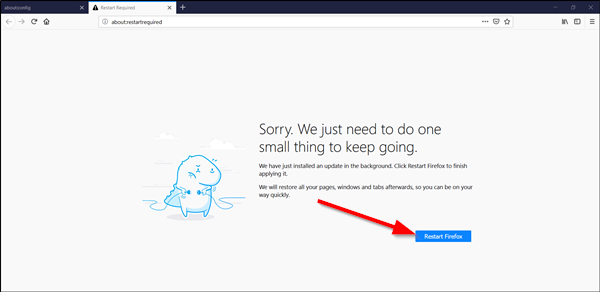
Đó là một trang ẩn trong trình duyệt Firefox , thường được sử dụng để áp dụng các bản cập nhật mới được cài đặt.
Khởi chạy trình duyệt Firefox, gõ ' about: restartrequired ' trên thanh địa chỉ Firefox và nhấn Enter .
Thao tác này sẽ mở ra một trang có thông báo sau:
Sorry. We just need to do one small thing to keep going. We have just installed an update in the background. Click Restart Firefox to finish applying it. We will restore all your pages, windows and tabs afterward, so you can be on your way quickly.
Khi hiển thị, hãy nhấp vào nút ' Khởi động lại Firefox(Restart Firefox) ' để khởi động lại trình duyệt Firefox .
Khi được xác nhận, hành động sẽ đóng và khởi chạy lại trình duyệt với tất cả các tab đã mở trước đó.
2] Giới thiệu: Trang tiểu sử
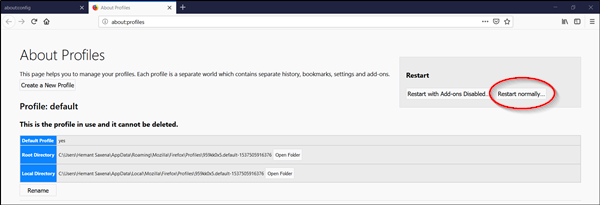
Nhập about: profiles vào thanh địa chỉ của Firefox và nhấn Enter .
Khi được nhắc với một thông báo cảnh báo, hãy bỏ qua nó và tiếp tục.
Nó sẽ mở trang Giới thiệu về Hồ sơ(About Profiles) .
Nhấp vào ' Khởi động lại bình thường ...(Restart normally..) ' để khởi động lại trình duyệt web Firefox .
Firefox sẽ đóng và mở lại với tất cả các tab và cửa sổ đã mở trước đó.
Đó là tất cả để có nó!
Liên quan(Related) : Cách Khởi động lại Trình duyệt của bạn mọi lúc mà không làm mất các Tab(Restart your Browser every time without losing Tabs) bằng cách sử dụng tính năng Tiếp tục nơi bạn đã dừng(Continue where you left off) .
Related posts
Fix Google Maps Sự cố chậm trên Chrome, Firefox, Edge trên Windows 11/10
Fix RESULT_CODE_HUNG error trên Microsoft Edge trên Windows 10
Làm thế nào để làm cho PWAs chạy tại Startup tự động trong Windows 10
Làm thế nào để vô hiệu hóa auto update trong Chrome & Firefox trên Windows 10
Microsoft Edge Browser Tips and Tricks cho Windows 10
Cách bật Không theo dõi trong Chrome, Firefox, Edge và Opera
Làm cách nào để tạo văn bản lớn hơn trong Chrome, Edge, Firefox và Opera?
Làm thế nào để thay đổi default browser: Chrome, Firefox, Edge trên Windows 10
Firefox bị sập trên Windows 10
Làm thế nào để thay đổi Firefox Cache size trong Windows 10
Open và sử dụng Chrome Task Manager trên Windows 10
Làm thế nào để thay đổi default browser trong Windows 11
Windows 10 Search Indexer and Indexing Tips & Tricks
Cách phóng to và thu nhỏ trong web browser của bạn
Microsoft Edge giữ Auto-resetting trên Restart trong Windows 10
Cách tắt tiếng tab trong Chrome, Firefox, Microsoft Edge và Opera
Go incognito Với shortcut key trong Chrome, Edge, Firefox và Opera
Mozilla Firefox Freezes trên máy tính Windows 10
Làm thế nào để truy cập ẩn danh trong Chrome, Firefox, Edge, và Opera
Cài đặt Reset Chrome browser theo mặc định trong Windows 10
