Cách khởi động lại trình duyệt của bạn mà không làm mất Tab trong Windows 11/10
Nó thực sự trở nên quan trọng khi trình duyệt bị đóng do nhầm lẫn trong khi đóng một hoặc hai tab của cửa sổ. Vấn đề này thường được một số người dùng trải qua trong cuộc sống hàng ngày. Nó gây ra việc đóng tab đang hoạt động mà người dùng đang làm việc tại thời điểm đó. Nếu bạn cũng gặp phải một sai lầm ngớ ngẩn như vậy và đóng trình duyệt khi đang làm việc trực tuyến thì bài viết này sẽ hướng dẫn bạn cách khôi phục các tab trình duyệt cuối cùng của mình.
Bài đăng này sẽ giải thích cách mở các tab từ phiên cuối cùng của bạn bất cứ khi nào bạn khởi động trình duyệt Chrome(Chrome) , Edge , Firefox & Opera .
Khởi động lại Trình duyệt mà không làm mất các Tab
Bốn trình duyệt phổ biến nhất được sử dụng trong các tình huống hiện tại là Google Chrome , Microsoft Edge , Opera và Firefox . Nếu bạn đang sử dụng bất kỳ cái nào trong số này thì cách khôi phục trình duyệt được đưa ra bên dưới.
- Google Chrome
- Microsoft Edge
- Mozilla Firefox
- Trình duyệt Opera.
Để khôi phục các tab duyệt của phiên cuối cùng của bạn trong Google Chrome , Microsoft Edge & Opera , bạn có thể chỉ cần khởi động lại trình duyệt của mình và sử dụng phím tắt Ctrl Ctrl+Shift+TPhiên sẽ được khôi phục.
Bây giờ chúng ta hãy xem chi tiết từng người trong số họ:
1] Khởi động lại Chrome(Restart Chrome) mà không làm mất các Tab
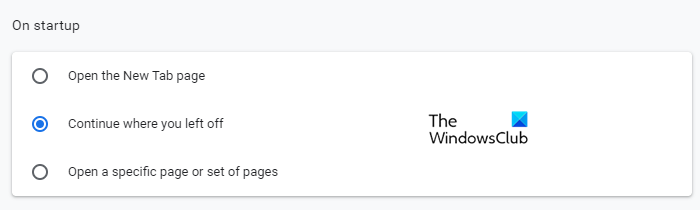
Trong trường hợp bạn không muốn sử dụng phím tắt hoặc phím tắt không hoạt động thì hãy khởi động lại trình duyệt.
- Nhấp(Click) vào thanh Menu Chrome(Chrome Menu) (ba chấm) ở góc trên bên phải của cửa sổ duyệt web.
- Từ danh sách menu, đi tới Cài đặt(Settings) .
- Sau đó chọn tab Khi khởi động(On startup) từ ngăn bên trái
- Cuối cùng, bật hộp kiểm “ Tiếp tục nơi bạn đã dừng lại(Continue where you left off) ”.
2] Khởi động lại Edge mà không làm mất Tab
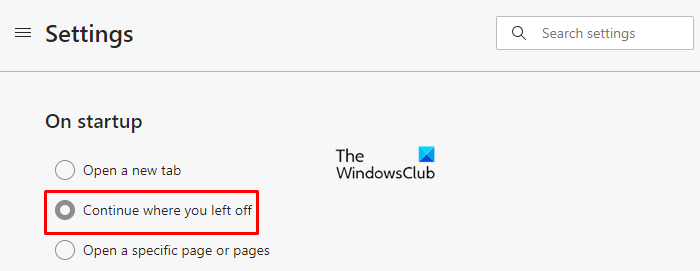
Các tab trước đó từ trình duyệt cuối cùng có thể được tự động tiếp tục trong Microsoft edge. Để bắt đầu, trước tiên hãy mở trình duyệt Microsoft Edge .
- Ở góc trên cùng bên phải, bạn sẽ tìm thấy ba dấu chấm (nút menu).
- Bấm vào nút Menu
- Chọn tùy chọn Cài đặt(Settings) từ danh sách.
- Bên trong cửa sổ Cài đặt, Nhấp vào Khi khởi động. (On startup. )
- Bạn sẽ thấy một vài tùy chọn xuất hiện trên cửa sổ của mình, hãy đánh dấu vào Tiếp tục nơi bạn đã dừng lại.(Continue where you left off.)
MẸO(TIP) : Bài đăng này sẽ giúp ích cho bạn nếu Tiếp tục nơi bạn dừng lại không hoạt động(Continue where you left off is not working) trên Chrome hoặc Edge.
3] Khởi động lại Firefox(Restart Firefox) mà không làm mất Tab
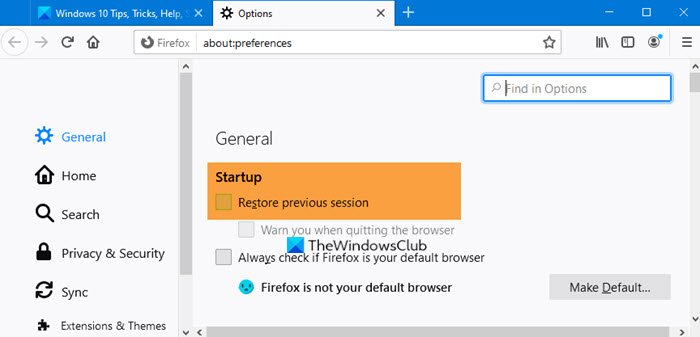
Trình duyệt Firefox được Mozilla tạo ra để mang lại trải nghiệm duyệt web nhanh hơn và riêng tư hơn cho người dùng. Nó có thể khôi phục cả phiên duyệt trước và các cửa sổ.
- Trước tiên , mở(Open) trình duyệt Firefox
- Nhấp(Click) vào ba thanh ngang để mở thanh Menu(Menu bar) .
- Bên trong thanh Menu, chọn Tùy chọn.(Options.)
- Bên trong cửa sổ Tùy chọn(Options) , hãy chuyển đến tab Chung .(General)
- Bây giờ tìm tùy chọn Khởi động(Startup) .
- Trong phần Khởi động, hãy bật Khôi phục phiên trước đó(Restore previous session) .
- Lưu các thay đổi và thoát.
4] Khởi động lại Opera(Restart Opera) mà không làm mất các Tab
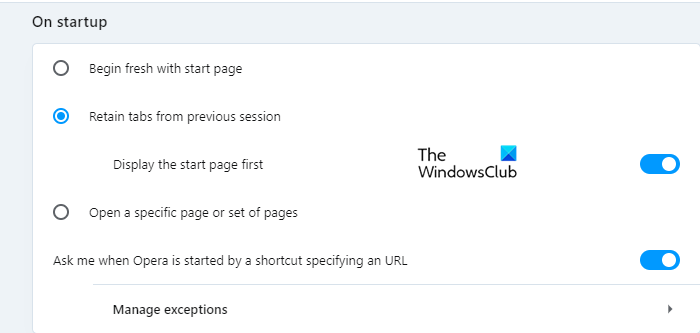
Cửa sổ được sử dụng gần đây nhất có thể được khôi phục trong Opera bằng vài bước đơn giản.
- Đơn giản chỉ cần bắt đầu với Mở trình duyệt(Opening the browser) .
- Chuyển đến góc dưới cùng bên trái của trang (trong ngăn bên trái)
- Nhấp(Click) vào biểu tượng bánh răng của Cài đặt(Settings) .
- Bây giờ cuộn xuống phần Khi khởi động
- Chọn hộp bên cạnh tùy chọn " Giữ lại các tab từ phiên trước(Retain tabs from previous session) ".
- Sau đó, bật nút chuyển đổi bên cạnh tùy chọn “ Hiển thị trang bắt đầu trước tiên(Display the start page first) ”.
Các thay đổi sẽ được lưu tự động, bây giờ bạn có thể đóng cửa sổ.
Đó là bài nói về việc khôi phục tự động phiên duyệt trước đó(automatic restoration of the previous browsing session) trong Firefox.
MẸO(TIP) : Bài đăng này sẽ hướng dẫn bạn cách khởi động lại Chrome, Edge hoặc Firefox mà không bị mất tab(restart Chrome, Edge or Firefox without losing tabs) chỉ một lần
Hy vọng bạn thấy điều này hữu ích.(Hope you find this helpful.)
Đọc(Read) : Cách bắt đầu Duyệt web riêng tư(How to start Private Browsing) .
Related posts
Epic Privacy Browser cho PC Windows 11/10
Cách trình duyệt secure web tốt nhất cho PC Windows 10
Danh sách các trình duyệt web thay thế tốt nhất cho Windows 11/10
Trình duyệt Brave không mở hoặc làm việc trên Windows 11/10
Fix Google Maps Sự cố chậm trên Chrome, Firefox, Edge trên Windows 11/10
Fix Crypt32.dll không tìm thấy hoặc thiếu lỗi trong Windows 11/10
CPU không chạy ở Full speed or capacity trong Windows 11/10
Best Laptop Battery Test software & Diagnostic tools cho Windows 10
Cách sử dụng Alarms and Clocks app của Windows 10
Windows.edb file trong Windows 10 là gì
Colibri là một Browser tối giản mà không Tabs cho Windows PC
Remove hoặc vô hiệu hóa Firefox Default Browser Agent trong Windows 10
Cách đo Reaction Time trong Windows 11/10
Làm thế nào để tạo ra một Radar Chart trong Windows 11/10
thiết bị HDMI playback không hiển thị trong Windows 10
Set Notepad++ là default editor cho các tệp .xml trong Windows 11/10
Cách trao đổi ổ đĩa cứng trong Windows 10 với Hot Swap
Best Timetable software miễn phí cho Windows 11/10
chậm trễ âm thanh Fix Bluetooth trong Windows 10
Trình duyệt quyền riêng tư tốt nhất cho PC Windows 11/10
