Cách tắt hoặc gỡ bỏ Ruy-băng File Explorer trong Windows 10
Một trong những tính năng hữu ích của HĐH Windows 10(Windows 10) là Ruy-băng Explorer(Explorer Ribbon) . Nhưng không phải tất cả người dùng sẽ thích tính năng đó. Tôi đã tìm kiếm tùy chọn này và cuối cùng đã tìm ra cách tắt dải băng trong Windows File Explorer . Trong bài viết này, tôi sẽ chia sẻ mẹo này.
Bạn luôn có thể sử dụng mũi tên nhỏ ở góc trên cùng bên phải của Explorer , để ẩn, hiển thị dải băng - hoặc sử dụng CTRL+F1 , nhưng nếu muốn, bạn có thể vô hiệu hóa vĩnh viễn hoặc thu nhỏ giao diện Ruy băng Explorer(Explorer Ribbon) , bằng cách sử dụng cài đặt Chính sách Nhóm(Group Policy) nếu bạn không thích nó.
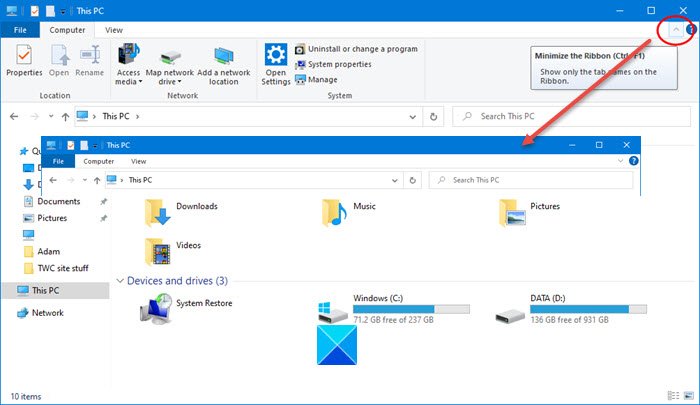
Luôn khởi động Explorer với Ruy-băng được(Ribbon) thu nhỏ
Để làm như vậy, chỉ cần làm theo các bước sau:
Nhập “ gpedit.msc ” vào Bắt đầu tìm kiếm(Start Search) và nhấn Enter , đồng thời chấp nhận lời nhắc UAC . Thao tác này sẽ mở Trình chỉnh sửa chính sách nhóm(Group Policy Editor) .
Hướng đến:
User Configuration > Administrative Templates > Windows Components > File Explorer
Tìm kiếm “ Khởi động File Explorer với dải băng thu nhỏ(Start File Explorer with ribbon minimized) ”.

This policy setting allows you to specify whether the ribbon appears minimized or in full when new File Explorer windows are opened. If you enable this policy setting, you can set how the ribbon appears the first time users open File Explorer and whenever they open new windows. If you disable or do not configure this policy setting, users can choose how the ribbon appears when they open new windows.
Bước tiếp theo bạn nên làm là nhấp đúp vào nó.
Chọn Đã bật(Enabled) và nhấp vào Áp dụng.(Apply.)

Chọn từ danh sách thả xuống dưới các tùy chọn(options) .
Nhấp vào Áp dụng> OK và thoát.
Hi vọng điêu nay co ich!
Related posts
Làm thế nào để cho phép di sản Search Box trong File Explorer của Windows 10
File Explorer bị treo hoặc đóng băng khi tạo New folder trong Windows 10
Thêm Print Directory feature để File Explorer trong Windows 10
Best File Explorer Tips and Tricks cho Windows 10
Cách thêm Google Drive xuống File Explorer trong Windows 10
Làm thế nào để tắt Heap Termination về tham nhũng cho Explorer trong Windows 10
Làm thế nào để kết nối với một FTP server trong Windows 10, từ File Explorer
Tháo Internet Explorer icon từ Desktop trong Windows 10
Cách tìm kiếm trong Windows 10 với File Explorer
Cách sử dụng SysInternals Process Explorer tool cho Windows 10
Cách sử dụng File Explorer trong Windows 10 - Hướng dẫn bắt đầu
Fix Favorites Thiếu trong Internet Explorer trên Windows 10
Phím tắt Make Explorer Taskbar Mở thư mục yêu thích của bạn trong Windows 10
Cách gỡ cài đặt Internet Explorer bằng Windows 10
Cách khôi phục Downloads và các thư mục người dùng khác trong Windows 10
Sửa lỗi File Explorer không phản hồi trong Windows 10
Xóa lịch sử tệp gần đây của File Explorer của bạn trong Windows 10
Kích hoạt hoặc tắt Status Bar bằng File Explorer trong Windows 10
Cách chạy lệnh từ File Explorer trong Windows 10
6 cải tiến hàng đầu trong File Explorer của Windows 10
