Chẩn đoán phần cứng HP PC UEFI trên Windows 11/10
HP PC Hardware Diagnostics là Giao diện phần cứng mở rộng hợp nhất(Unified Extensible Firmware Interface) ( UEFI ) cung cấp các bài kiểm tra chẩn đoán để xem liệu phần cứng PC của bạn có hoạt động bình thường hay không, bằng cách cô lập các lỗi phần cứng. Sau khi nhìn thấy Màn hình xanh(Blue Screen) trên PC Windows 11/10 của tôi gần đây, khi khởi động lại, tôi đã thấy lỗi Không tìm thấy thiết bị khởi động với tùy chọn nhấp vào F2 cho Chẩn đoán (Diagnostics)hệ thống(System) . Trong bài đăng này, chúng ta sẽ tìm hiểu một chút về công cụ miễn phí này của HP dành cho Windows 11/10 .
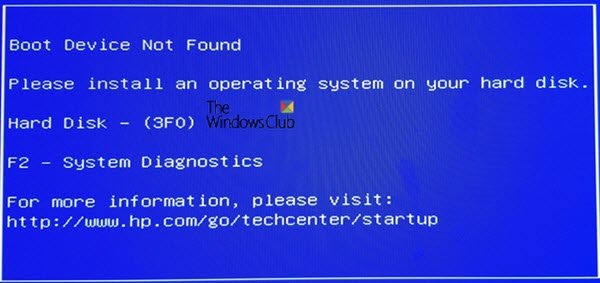
Chẩn đoán phần cứng máy tính HP UEFI
Mặc dù điều đó là hiển nhiên, nhưng hãy lưu ý rằng công cụ này chạy bên ngoài hệ điều hành Windows 10 . Nó giúp dễ dàng cách ly lỗi phần cứng khỏi các sự cố do HĐH hoặc bất kỳ ứng dụng nào gây ra. Nó kiểm tra các vấn đề trong Bộ nhớ(Memory) hoặc RAM và Ổ cứng(Hard Drive) . Nếu kiểm tra không thành công, nó sẽ hiển thị ID lỗi 24 chữ số. Bạn sẽ cần kết nối với bộ phận hỗ trợ khách hàng của HP với nó.
HP PC Hardware Diagnostics có hai phiên bản - phiên bản Windows và phiên bản UEFI . Phiên bản UEFI nên được sử dụng khi bạn không thể khởi động vào Windows . Trong bài đăng này, chúng tôi sẽ nói về phiên bản UEFI , cách hoạt động và cách bạn có thể cài đặt nó trên Phân vùng EFI(EFI Partition) hoặc ổ USB(USB) .
- Cách chạy Kiểm tra UEFI
- Thử nghiệm nhanh và mở rộng UEFI
- Cách cài đặt Chẩn đoán phần cứng máy tính HP UEFI(HP PC Hardware Diagnostics UEFI)
- Chẩn đoán phần cứng HP PC(HP PC Hardware Diagnostics) dành cho Windows
Cách chạy UEFI Chẩn đoán phần cứng PC của HP(HP PC Hardware Diagnostics UEFI)
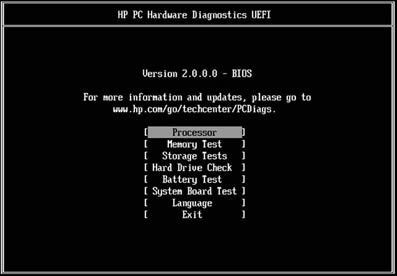
Nếu máy tính đã cài đặt công cụ chẩn đoán UEFI trên máy tính, nó có thể được khởi chạy bằng phím F2. Tuy nhiên, nếu công cụ chưa được cài đặt, bạn có thể tạo USB . Đầu tiên chúng ta hãy xem cách bạn có thể sử dụng nó khi nó có sẵn trên máy tính.
Tắt nguồn hoàn toàn máy tính (giữ nút nguồn trong ít nhất năm giây để tắt máy tính), rồi bật nó lên. Ngay lập tức nhấn phím F2 nhiều lần cho đến khi menu UEFI mở(F2 key repeatedly until the UEFI menu opens) . Menu .UEFI sẽ cung cấp một số công cụ chẩn đoán, chọn công cụ bạn muốn và làm theo hướng dẫn trên màn hình.
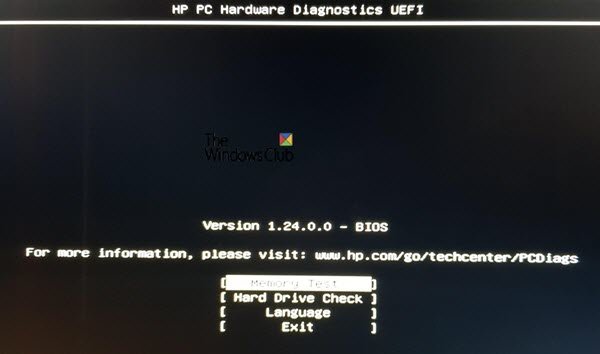
Trong cả kiểm tra bộ nhớ và đĩa cứng, công cụ sẽ chạy Fast Tes t để xác định các vấn đề phần cứng một cách nhanh chóng. Nếu không phát hiện ra lỗi, nhưng máy tính có vấn đề về phần cứng, thì nó sẽ chạy Kiểm tra mở rộng(Extensive Test) . Sau đó có thể mất hàng giờ để hoàn thành bài kiểm tra.
Thử nghiệm nhanh và mở rộng UEFI
Màn hình hiển thị thanh tiến trình trên màn hình Command Prompt cùng với thời gian ước tính còn lại để hoàn thành bài kiểm tra. Bạn luôn có thể nhấn ESC để hủy bài kiểm tra, nhưng chỉ làm như vậy khi bạn không còn lựa chọn nào khác.
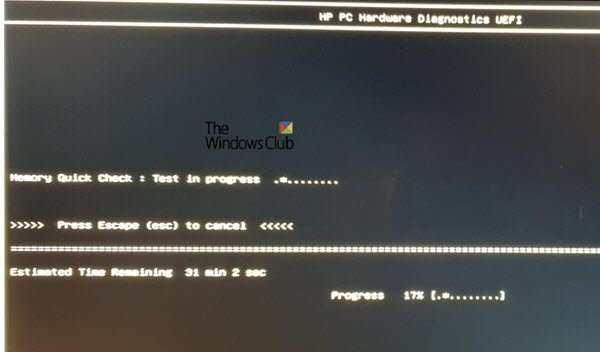
Nếu công cụ không tìm thấy bất kỳ lỗi nào, thì bạn sẽ thấy thông báo “Đã đạt”, nếu không công cụ sẽ bắt đầu kiểm tra mở rộng.
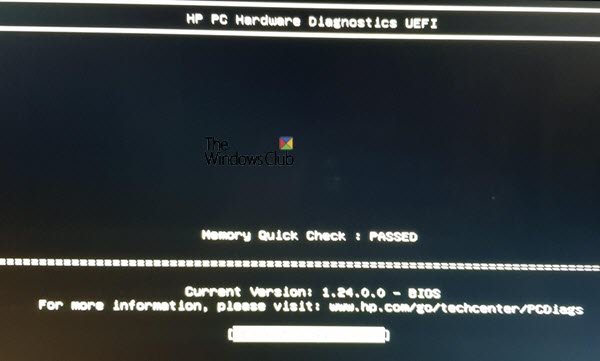
Quá trình kiểm tra Đĩa cứng(Hard Disk) cũng giống như vậy . Trong trường hợp của chúng tôi, trong khi Kiểm tra thông minh được thông qua, kiểm tra DTS ngắn không thành công.(Smart Check passed, the Short DTS check failed.)
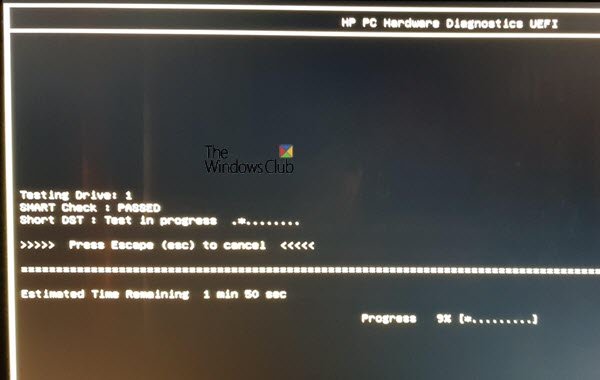
Sau đó, nó hiển thị ID(Failure ID) lỗi , ID sản phẩm(Product ID) và số ổ đĩa liên quan đến nó.
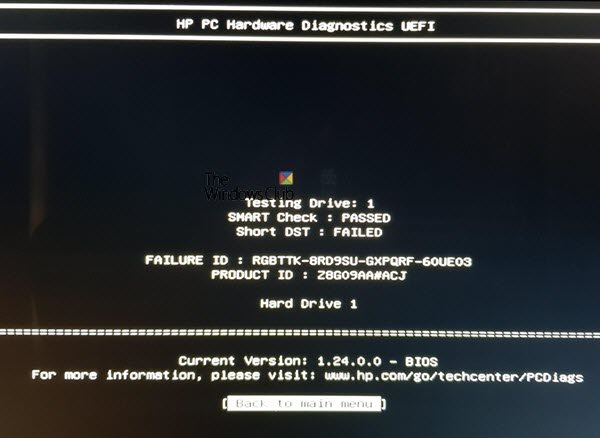
Nếu bạn nhận được tương tự, bạn có thể truy cập trang web hỗ trợ khách hàng của HP(HP customer support website) và nhập mã, ID sản phẩm và chọn quốc gia của bạn để giải quyết vấn đề thêm.
Cách cài đặt Chẩn đoán phần cứng máy tính HP UEFI(HP PC Hardware Diagnostics UEFI)
Có thể chạy công cụ chẩn đoán UEFI từ ổ USB( run the UEFI diagnostics tool from a USB drive) hoặc cài đặt trên phân vùng UEFI trên máy tính của bạn. Trong trường hợp bạn không thể truy cập Windows , chúng tôi khuyên bạn nên sử dụng máy tính khác để tạo ổ USB(USB) và khởi động máy tính để truy cập công cụ. Tuy nhiên, hãy đảm bảo tắt Khởi động an toàn(disable Secure boot) trước khi thực hiện điều đó. HP nói rằng bạn có thể sử dụng nó trên bất kỳ máy tính HP nào mà nó không được cài đặt sẵn.
Bạn không chỉ có thể sử dụng công cụ này trong trường hợp có sự cố phần cứng, mà nếu máy tính của bạn bị khóa, bạn có thể sử dụng nó để khôi phục máy tính.
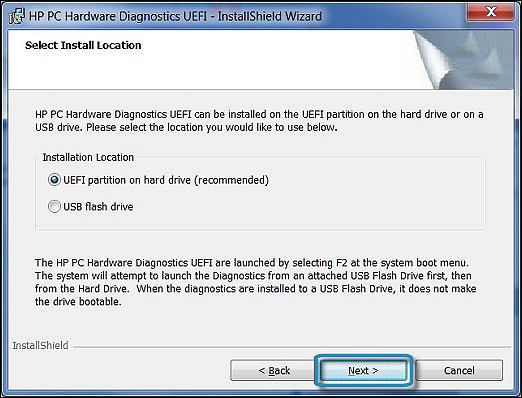
- Truy cập trang web(website) Chẩn đoán phần cứng của HP và tải xuống HP Diagnostics UEFI.( download HP Diagnostics UEFI.)
- Định vị thư mục và chạy tệp EXE .
- Làm theo trình hướng dẫn cài đặt, chấp nhận các điều khoản của thỏa thuận cấp phép và nhấp vào Tiếp theo(Next) .
- Cuối cùng, bạn sẽ phải chọn giữa vị trí cài đặt cho chương trình Chẩn đoán (Diagnostics)phần cứng(Hardware) , sau đó nhấp vào Tiếp theo
- Để tải về máy tính để kiểm tra, bạn chọn Phân vùng UEFI(UEFI Partition) trên Ổ cứng(Hard Drive)
- Để tải xuống ổ USB(USB) , hãy chọn USB Flash Drive
- Bấm Cài đặt(Click Install) , sau đó bấm Có để tạo phân vùng HP_TOOLS
- Chờ(Wait) trong khi phần mềm cài đặt. Nhấp vào Kết thúc(Click Finish) để đóng trình hướng dẫn
Để chạy công cụ từ ổ USB(USB) , hãy làm theo các bước sau:
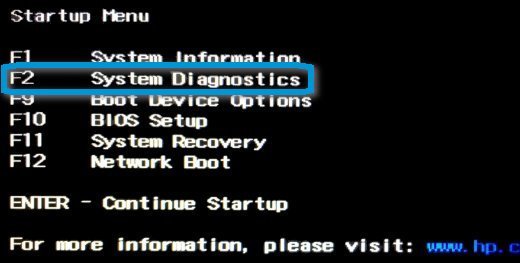
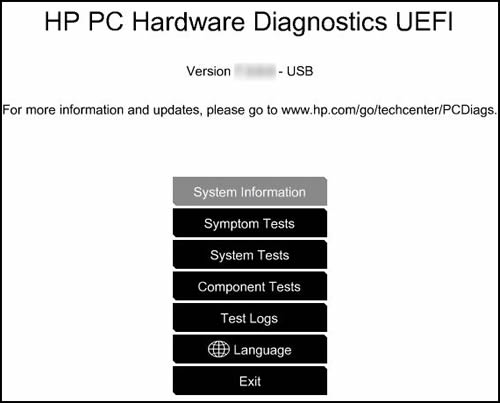
- Kiểm tra triệu chứng
- Kiểm tra hệ thống
- Kiểm tra thành phần
Chẩn đoán phần cứng HP PC(HP PC Hardware Diagnostics) dành cho Windows
Nếu bạn có thể truy cập máy tính của mình nhưng bị lỗi phần cứng đối với âm thanh, video và các thiết bị đầu vào khác, bạn có thể cài đặt phiên bản Windows( install the Windows version) . Họ cũng có một ứng dụng trong Microsoft Store. Tương tự như công cụ UEFI , nó cung cấp các bài kiểm tra Triệu chứng(Symptom) , hệ thống và thành phần.
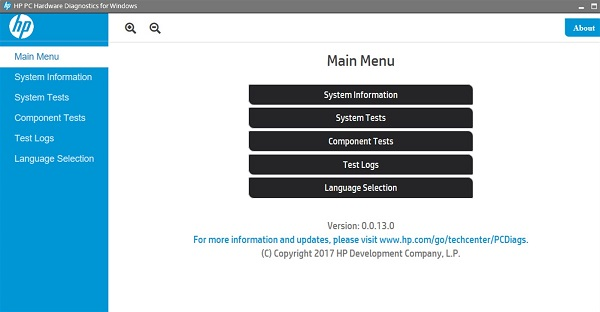
HP cung cấp một số công cụ đáng kinh ngạc để giúp người tiêu dùng khắc phục sự cố máy tính của họ đối với bất kỳ sự cố phần cứng nào. Bạn sẽ cần một chút kiến thức kỹ thuật để chạy nó và nếu cảm thấy khó khăn, bạn cũng có thể sử dụng HP Support Assistant , cung cấp các bản sửa lỗi bằng một cú nhấp chuột, khắc phục sự cố có hướng dẫn và chẩn đoán.
Chẩn đoán phần cứng HP PC UEFI(HP PC Hardware Diagnostics UEFI) không thành công
Nếu một thành phần không đạt được kiểm tra, hãy làm như sau:
- Nhấp vào Khắc phục sự cố.
- Làm theo hướng dẫn trên màn hình để giải quyết sự cố
- Nếu vấn đề không được giải quyết, Tốt!
- Nếu sự cố vẫn chưa được giải quyết, hãy nhấp vào Có để liên hệ với Bộ phận hỗ trợ khách hàng của HP(HP Customer Support) .
- Sử dụng ID lỗi (mã 24 chữ số) và ID sản phẩm khi bạn liên hệ với bộ phận Hỗ trợ khách hàng của HP(HP Customer Support) .
- Nhấp vào TIẾP THEO(Click NEXT) để truy cập trang web Hỗ trợ khách hàng của HP(HP Customer Support) .
Chúng tôi hy vọng bạn có thể chạy HP PC Hardware Diagnostics UEFI khi cần hoặc cài đặt nó để khắc phục sự cố phần cứng trên máy tính.
MẸO(TIP) : Bạn có thể sử dụng HP Support Assistant để cập nhật trình điều khiển và chương trình cơ sở.
Related posts
Fix Device không được chuyển thông điệp trên máy tính Windows 10
Làm thế nào để Turn off hoặc Disable Hardware Acceleration trong Windows 11/10
Cách kiểm tra RAM speed trên Windows 11/10
Nơi tìm computer hardware specs trong Windows 10
Làm thế nào để kích hoạt hoặc vô hiệu hóa Hardware Virtualization trong Windows 10
Mail and Calendar app freezes, gặp sự cố hoặc không hoạt động trong Windows 11/10
Cách chạy Windows Memory Diagnostics Tool trong Windows 11/10
Làm thế nào để Sao lưu, Move, hoặc Delete PageFile.sys trên shutdown trong Windows 10
Microsoft Intune không đồng bộ hóa? Force Intune để đồng bộ hóa bằng Windows 11/10
Làm thế nào để kiểm tra Shutdown and Startup Log trong Windows 10
Fix Crypt32.dll không tìm thấy hoặc thiếu lỗi trong Windows 11/10
UserBenchmark cho phép bạn kiểm tra các thành phần của Hardware Windows PC
ASUS Mini PC PN62 review: Một PC mini phù hợp trong tay bạn!
Cách hiển thị Details pane bằng File Explorer trong Windows 10
Cài đặt UEFI Firmware bị thiếu trên Windows 11/10
một PLS file là gì? Làm thế nào để tạo ra một PLS file trong Windows 11/10?
Cách mở System Properties trong Windows 10 Control Panel
Cách trao đổi ổ đĩa cứng trong Windows 10 với Hot Swap
Cách thực hiện Hardware Clean Boot trong Windows 10
Làm thế nào để sửa chữa Disk Signature Collision problem trong Windows 10
