Cách chèn bảng tính Excel trong OneNote
Bạn có biết rằng bạn có thể thêm trang tính Excel(Excel worksheets) vào trang của mình trong OneNote không? OneNote là sản phẩm của Microsoft(Microsoft) cung cấp tính năng nhập bảng tính Excel vào OneNote để bạn có thể lưu trang tính từ tệp Excel(Excel) vào sổ ghi chép OneNote của mình thay vì sao chép và dán tệp. Trong OneNote , bạn có thể thêm một trang tính Excel hiện có hoặc thêm một bảng tính Excel mới .
Nhúng bảng tính Excel vào OneNote
Trong hướng dẫn này, chúng ta sẽ thảo luận về cách thêm một bảng tính Excel hiện có và cách thêm một bảng tính Excel mới .
Cách thêm bảng tính Excel hiện có trong OneNote

Trên tab Chèn trong nhóm (Insert)Tệp(File) , bấm vào nút Bảng tính(Spreadsheet ) .
Trong danh sách thả xuống, bấm vào Bảng tính Excel Hiện tại(Existing Excel Spreadsheet) .
Hộp thoại Chọn tài liệu để Chèn sẽ xuất hiện(Choose Document to Insert)
Trong hộp thoại, chọn một tệp Excel(Excel) và nhấp vào Chèn(Insert) .

Hộp thoại Chèn tệp sẽ xuất hiện.(Insert File)
Bên trong hộp, nếu bạn chọn Đính kèm Tệp(Attach File) , một liên kết đến tệp sẽ xuất hiện trên trang OneNote .
Nếu Chèn bảng tính(Insert Spreadsheet) được chọn, tệp sẽ được hiển thị trên trang OneNote .
Chèn Biểu đồ hoặc Bảng(Insert a Chart or Table) được sử dụng để chèn các biểu đồ và bảng trong bảng tính.
Trong hướng dẫn này, chúng tôi đã chọn Chèn bảng tính(Insert Spreadsheet) .
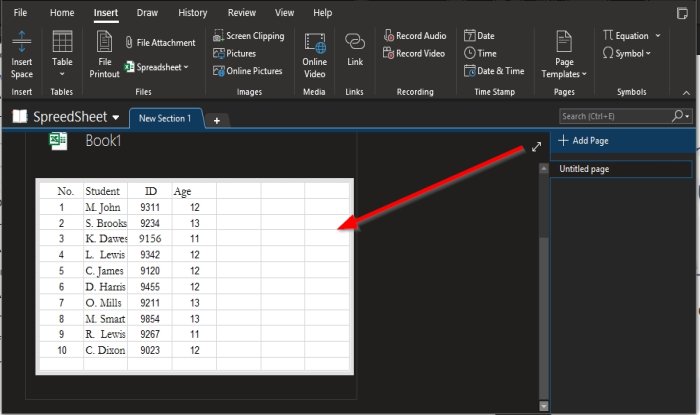
Bảng tính bạn đã chọn sẽ xuất hiện trên trang OneNote .
Đọc(Read) : Sao chép đồ thị từ Excel sang PowerPoint một cách hoàn hảo .
Cách chèn bảng tính Excel mới trong OneNote

Nhấp vào nút Bảng tính(Spreadsheet) .
Trong danh sách thả xuống, bấm vào Bảng tính Excel Mới(New Excel Spreadsheet) .

Một bảng tính trống sẽ xuất hiện trên trang OneNote .
Bạn có thể nhập vào một hộp nhỏ trên bảng tính hoặc đặt con trỏ ở góc trên cùng bên trái của bảng tính, sau đó nhấp vào nút Chỉnh sửa(Edit) .
Chương trình Excel sẽ mở ra.
Nơi bạn có thể chỉnh sửa bảng tính.
Sau khi bạn chỉnh sửa bảng tính, vui lòng lưu tệp, sau đó đóng; dữ liệu sẽ xuất hiện trong bảng tính trên trang OneNote .
Chúng tôi hy vọng hướng dẫn này giúp bạn hiểu cách chèn bảng tính Excel trong OneNote .
Bây giờ hãy đọc(Now read) : Cách liên kết các đối tượng PPT hoặc PDF trong tài liệu Word .
Related posts
Cách sử dụng Percentile.Exc function trong Excel
Cách sử dụng NETWORKDAYS function trong Excel
Cách đếm số lượng Yes or No entries trong Excel
Excel, Word or PowerPoint không thể bắt đầu lần trước
Làm thế nào để sử dụng Automatic Data Type feature trong Excel
Cách sử dụng DEC2Bin bằng Excel để chuyển đổi số thập phân sang nhị phân
Cách sử dụng DGET function trong Excel
Làm thế nào để loại bỏ Read chỉ từ một Excel document?
Cách trích xuất tên miền từ URLs trong Microsoft Excel
Cách sử dụng HLOOKUP function trong Microsoft Excel
Cách chèn Dynamic Chart bằng Excel spreadsheet
Microsoft Excel Tutorial, cho người mới bắt đầu
Cách in các ô đã chọn trong Excel or Google Sheets trên một trang
Làm thế nào để tạo ra một Radar Chart trong Windows 11/10
Cách sử dụng CHOOSE function trong Excel
Làm thế nào để thêm hoặc tổng Time trong Microsoft Excel
Cách tạo và sử dụng Form Controls trong Excel
Cách thêm Country or Area Code vào Phone Number List trong Excel
Cách chia một cột thành nhiều cột trong Excel
Cách Insert and Calculate Formulas và Functions trong Excel
