Cách Khởi động lại hoặc Đặt lại Thanh tác vụ của Windows 11/10 về mặc định
Thanh Taskbar trên Windows 10(Taskbar on Windows 10) là một không gian đang diễn ra. Nó có tất cả các phím tắt cho các ứng dụng bạn sử dụng nhiều nhất, nó chứa các thông báo và biểu tượng ứng dụng hệ thống. Có rất nhiều cách để tùy chỉnh thanh tác vụ và thay đổi nó theo sở thích của chúng tôi. Đôi khi, lỗi xảy ra và cản trở các chức năng của thanh tác vụ. Những lúc như vậy, bạn có thể khởi động lại Thanh tác vụ(Taskbar) và nếu điều đó không giúp được gì, hãy đặt lại nó. Hãy xem làm thế nào chúng tôi có thể làm điều đó.
Cách khởi động lại thanh tác vụ trong Windows
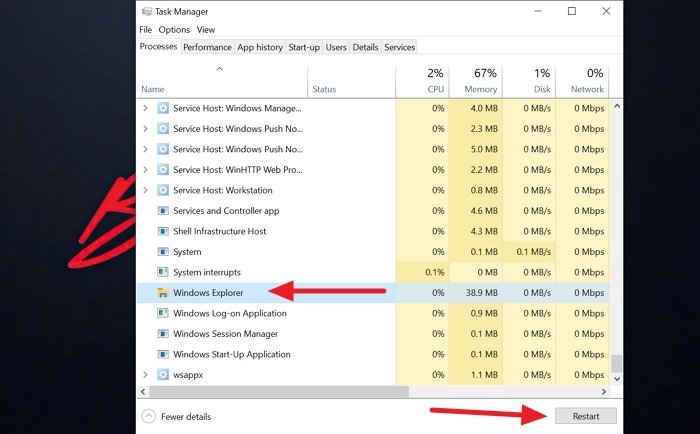
Khởi động lại Explorer(Restarting Explorer) sẽ tự động khởi động lại thanh tác vụ. Để thực hiện, hãy nhấp chuột phải vào thanh tác vụ và chọn Trình quản lý tác vụ(Task Manager) từ các tùy chọn.
Nó sẽ mở Trình quản lý tác vụ(Task Manager) . Trong tab Processes , chọn Windows Explorer và nhấp vào nút Restart ở cuối cửa sổ Task Manager .
Windows Explorer cùng với thanh tác vụ sẽ khởi động lại.
Cách đặt lại thanh tác vụ trong Windows
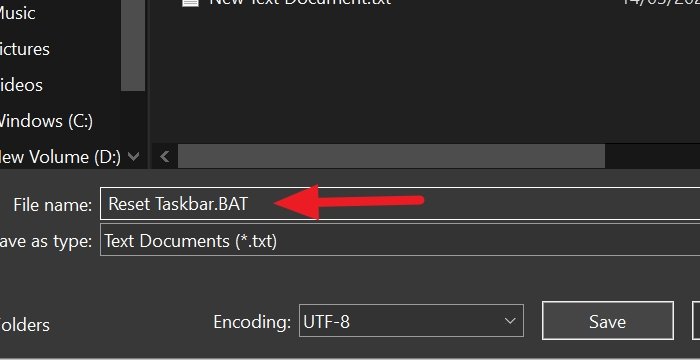
Bạn có thể đặt lại thanh tác vụ bằng cách sử dụng một tập lệnh. Sao chép(Copy) và dán tập lệnh sau vào tệp Notepad và lưu dưới dạng tệp BAT . Bạn có thể làm như vậy bằng cách nhập. BAT ở cuối tên tệp trong khi lưu nó.
REG DELETE HKCU\Software\Microsoft\Windows\CurrentVersion\Explorer\Streams\Desktop /F taskkill /f /im explorer.exe taskkill /f /im shellexperiencehost.exe del %localappdata%\Packages\Microsoft.Windows.ShellExperienceHost_cw5n1h2txyewy\TempState\* /q start explorer.exe
Sau khi lưu tệp BAT , hãy chạy nó bằng cách nhấp đúp vào nó.
Thao tác này sẽ xóa tất cả các thanh công cụ trên taskbar, bộ nhớ cache và khởi động lại explorer.exe.
Bạn cũng có thể xóa thủ công các biểu tượng không mong muốn khỏi thanh tác vụ và khu vực thông báo.
MẸO(TIP) : Có thêm đề xuất tại đây nếu Thanh tác vụ của bạn không hoạt động, không phản hồi hoặc bị treo trong Windows 10.
Hi vọng điêu nay co ich.
Related posts
Hide Toolbars option Trong Taskbar Context Menu trong Windows 10
Làm thế nào để ghim bất kỳ ứng dụng vào Taskbar trong Windows 11
Thông báo Taskbar không hiển thị trong Windows 10
Cách thay đổi Taskbar size trên Windows 11
Hide or Show Windows Ink Workspace Button trên Taskbar trong Windows 10
Làm thế nào để thiết lập lại Taskbar Corner Overflow Icons trong Windows 11
Pin website đến Taskbar or Start Menu bằng Edge bằng Windows 10
QuickHide: Hide apps, mở Windows & biểu tượng trong Taskbar nhanh chóng
Làm thế nào để ghim Steam trò chơi để Taskbar or Desktop trong Windows 10
Làm thế nào để hiển thị các Pen Menu Taskbar Icon trên Windows 11
Cách ghim các trang web đến Taskbar với Microsoft Edge
Làm thế nào để ẩn Badges trên Taskbar Icons trong Windows 11
Cách thay đổi Taskbar Location trong Windows 10
Không thể Pin Apps or Programs để Taskbar trong Windows 10
Cách ghim Folder or Drive đến Taskbar trong Windows 10
Cách ẩn hoặc hiển thị Windows Security icon trên Taskbar của Windows 10
Taskbar & Desktop tiếp tục làm mới với một màn hình màu đen trong Windows10
Cách ẩn hoặc ẩn những nhà xuất bản trong News and Interests Taskbar Widget
Cách bật hoặc tắt Taskbar Thumbnail Preview trong Windows 10
Làm thế nào để thêm Weather để Lock Screen, Desktop, Taskbar trong Windows 10
