Sửa lỗi 1625, cài đặt này bị cấm theo chính sách hệ thống
Nếu khi bạn cố gắng cài đặt một phần mềm, bao gồm cả trình điều khiển trên PC chạy Windows 10 hoặc Windows 11 của mình và bạn gặp phải Lỗi 1625, Chính sách hệ thống cấm cài đặt này(Error 1625, This installation is forbidden by system policy) , thì bạn đã đến đúng nơi! Trong bài đăng này, chúng tôi sẽ cung cấp các giải pháp phù hợp nhất mà bạn có thể cố gắng giải quyết vấn đề ngay lập tức.
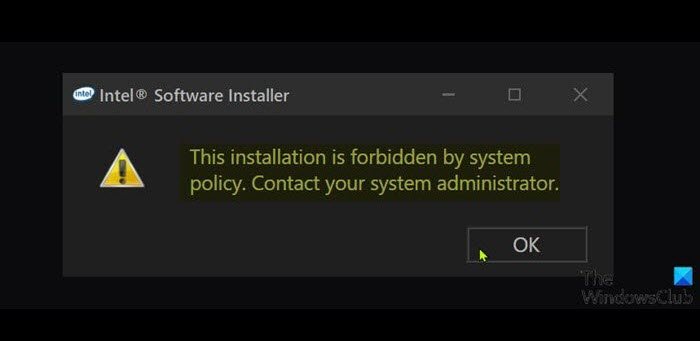
Thông báo lỗi đầy đủ sẽ đọc như vậy;
This installation is forbidden by system policy. Contact your administrator.
Bạn có nhiều khả năng gặp phải lỗi này nếu Chính sách nhóm Windows(Windows Group Policy) hoặc Kiểm soát tài khoản người dùng(User Account Control) ( UAC ) đang chặn quyền truy cập của quản trị viên vào cài đặt hiện tại.
Làm cách nào để khắc phục lỗi Thiết lập?
Nói chung, bạn cần đảm bảo rằng bạn có quyền thích hợp, Trình cài đặt(Installer) , Thiết lập(Setup) hoặc tệp ISO không bị hỏng, có đủ dung lượng đĩa, v.v.
Lỗi 1625, cài đặt này bị cấm theo chính sách hệ thống
Nếu bạn gặp phải Lỗi 1625 này, Cài đặt này bị cấm do(Error 1625, This installation is forbidden by system policy) vấn đề chính sách hệ thống, bạn có thể thử các giải pháp được đề xuất của chúng tôi bên dưới không theo thứ tự cụ thể nào và xem điều đó có giúp giải quyết vấn đề hay không.
- Tắt kiểm soát tài khoản người dùng (UAC)
- Chỉnh sửa(Edit Group Policy) cài đặt Chính sách Nhóm cho Windows Installer
- Sửa đổi cài đặt chính sách bảo mật cục bộ(Modify Local Security Policy Settings)
- Bật dịch vụ trình cài đặt Windows
- Sửa đổi sổ đăng ký
Hãy cùng xem mô tả về quy trình liên quan đến từng giải pháp được liệt kê.
Trước khi bạn thử bất kỳ giải pháp nào bên dưới, hãy chạy trình cài đặt với đặc quyền quản trị viên và xem sự cố có được giải quyết hay không. Ngoài ra, hãy thử tắt tường lửa trên hệ thống của bạn và xem điều đó có hữu ích không. Và nếu PC của bạn do công ty phát hành, bạn có thể không cần thử các giải pháp - chỉ cần liên hệ với quản trị viên CNTT của bạn.
1] Tắt kiểm soát tài khoản người dùng(Disable User Account Control) ( UAC )
Vì Lỗi 1625 này, cài đặt này bị cấm bởi chính sách hệ thống(Error 1625, This installation is forbidden by system policy) có thể là sự cố UAC , bạn có thể tạm thời vô hiệu hóa UAC và xem sự cố có được giải quyết hay không. Nếu không, hãy thử giải pháp tiếp theo.
2] Chỉnh sửa(Edit Group Policy) cài đặt Chính sách nhóm cho Windows Installer
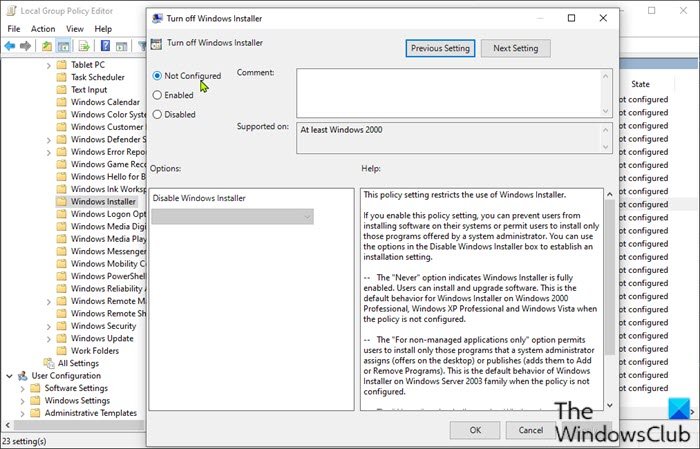
Làm như sau:
- Nhấn phím Windows + Windows key + R
- Trong hộp thoại Run, nhập gpedit.msc và nhấn Enter để mở Local Group Policy Editor .
- Bên trong Local Group Policy Editor , sử dụng ngăn bên trái để điều hướng đến đường dẫn bên dưới:
Computer Configuration > Administrative Templates > Windows Components > Windows Installer
- Trên ngăn bên phải, bấm đúp vào mục Tắt Trình cài đặt Windows(Turn off Windows Installer) để chỉnh sửa các thuộc tính của nó.
- Trong cửa sổ thuộc tính, đặt nút radio thành Không được định cấu hình(Not Configured) .
- Nhấp vào Áp dụng(Apply ) > OK để thoát khỏi cửa sổ thuộc tính.
- Tiếp theo, vẫn ở khung bên phải, nhấp đúp vào Cấm người không phải quản trị viên áp dụng mục cập nhật có chữ ký của nhà cung cấp(Prohibit non-administrators from applying vendor signed updates) để chỉnh sửa thuộc tính của nó.
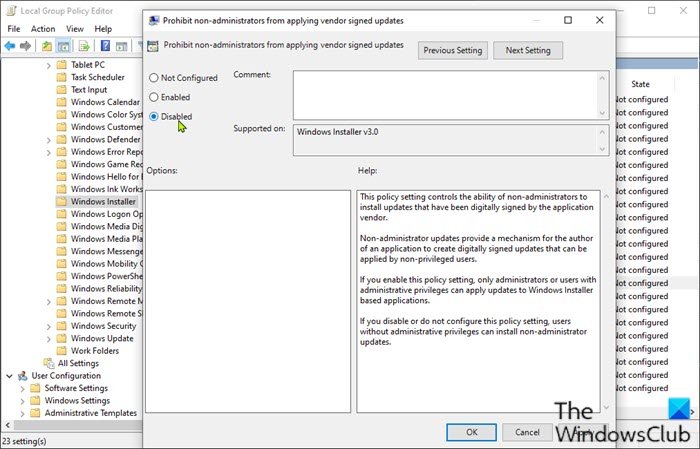
- Trong cửa sổ thuộc tính, đặt nút radio thành Tắt(Disabled) .
- Nhấp vào Áp dụng(Apply ) > OK để thoát khỏi cửa sổ thuộc tính.
- Thoát khỏi trình soạn thảo chính sách nhóm.
Bây giờ, hãy thử cài đặt lại phần mềm và xem nó có hoàn tất thành công hay không. Nếu không(Otherwise) , hãy thử giải pháp tiếp theo.
3] Sửa đổi cài đặt chính sách bảo mật cục bộ(Modify Local Security Policy Settings)
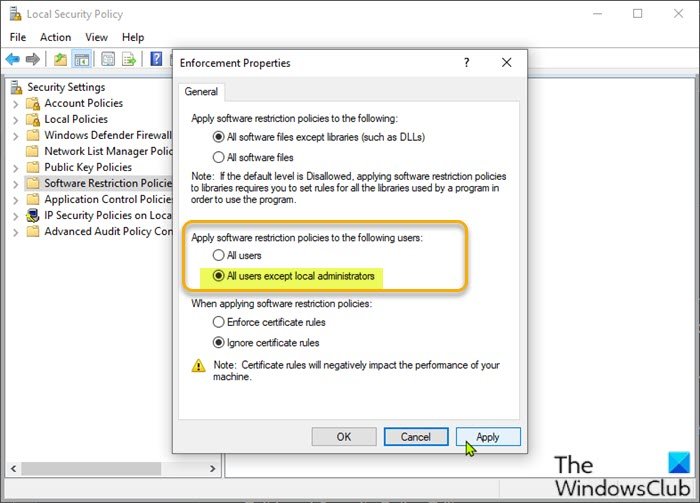
Làm như sau:
- Nhấn phím Windows + Windows key + R
- Trong hộp thoại Chạy, nhập secpol.msc để mở Trình soạn thảo Chính sách Bảo mật Cục bộ.(Local Security Policy Editor.)
- Trong ngăn bên trái, chọn Chính sách hạn chế phần mềm(Software Restriction Policies) trong Cài đặt bảo mật(Security Settings) . Không xác định chính sách hạn chế phần mềm(No Software Restriction Policies Defined) sẽ được hiển thị trên ngăn bên phải.
- Tiếp theo, nhấp vào menu Hành động(Action) và chọn Chính sách hạn chế phần mềm mới(New Software Restriction Policies) .
- Tiếp theo, bấm đúp vào mục Thực thi(Enforcement) trong ngăn bên phải để chỉnh sửa các thuộc tính của nó.
- Bây giờ, hãy chọn nút radio cho tùy chọn Tất cả người dùng ngoại trừ quản trị viên cục bộ(All users except local administrators ) trong phần Áp dụng chính sách hạn chế phần mềm cho phần người dùng sau(Apply software restriction policies to the following users) .
- Nhấp vào Áp dụng(Apply) > OK .
- Thoát khỏi trình soạn thảo chính sách bảo mật cục bộ.
Xem cài đặt phần mềm có được giải quyết hay không. Nếu trường hợp thứ hai xảy ra, hãy thử giải pháp tiếp theo.
4] Bật dịch vụ trình cài đặt Windows
Nếu bạn gặp sự cố khi cài đặt bất kỳ phần mềm nào, có thể là dịch vụ MSI chưa được bật. Trong trường hợp này, hãy đảm bảo rằng Dịch vụ trình cài đặt Windows được bật(Windows Installer Service is enabled) . Nếu không đúng như vậy và sự cố vẫn tiếp diễn, hãy thử giải pháp tiếp theo.
5] Sửa đổi sổ đăng ký
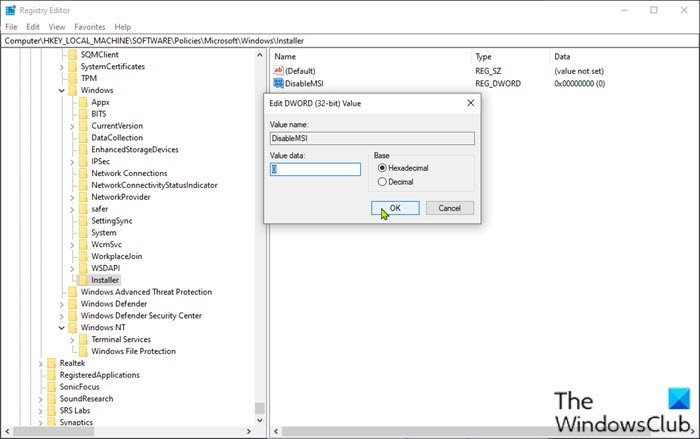
Vì đây là một hoạt động đăng ký, bạn nên sao lưu sổ đăng ký(back up the registry) hoặc tạo điểm khôi phục hệ thống như các biện pháp phòng ngừa cần thiết. Sau khi hoàn tất, bạn có thể tiến hành như sau:
- Nhấn phím Windows + Windows key + R
- Trong hộp thoại Run, gõ regedit và nhấn Enter để mở Registry Editor(open Registry Editor) .
- Điều hướng hoặc chuyển đến đường dẫn khóa đăng ký bên dưới:
HKLM\Software\Policies\Microsoft\Windows\Installer
- Tại vị trí, trên khung bên phải, bấm đúp vào mục DisableMSI để chỉnh sửa các thuộc tính của nó.
Nếu khóa không có, hãy nhấp chuột phải vào khoảng trống trên ngăn bên phải, sau đó chọn Giá trị mới(New) > DWORD (32-bit)(DWORD (32-bit) Value) để tạo khóa đăng ký , sau đó đổi tên khóa thành DisableMSI và nhấn Enter.
- Bấm đúp(Double-click) vào mục nhập mới để chỉnh sửa các thuộc tính của nó.
- Nhập 0 vào trường dữ liệu V alue(alue data) .
- Nhấn OK hoặc nhấn Enter để lưu thay đổi.
- Thoát khỏi trình soạn thảo sổ đăng ký.
- Khởi động lại máy tính.
Sự cố sẽ được khắc phục ngay bây giờ.
Hi vọng điêu nay co ich!
Làm cách nào để sửa chữa gói Windows Installer ?
Để sửa chữa gói trình cài đặt Windows , trong một số trường hợp có thể được thực hiện bằng cách khởi động lại PC Windows của bạn. (Windows)Hành động này có thể khắc phục nhiều sự cố, bao gồm cả sự cố với lỗi gói Windows Installer(there is a problem with this Windows Installer package) này hoặc sự cố Windows Installer không hoạt động bình thường(Windows Installer not working properly) .
Bài liên quan(Related post) : Việc cài đặt thiết bị này bị cấm theo chính sách hệ thống.(The installation of this device is forbidden by system policy.)
Related posts
Fix Application Load Error 5:0000065434 trên Windows 10
Fix Bdeunlock.exe Bad image, System Error hoặc không đáp ứng lỗi
Fix Microsoft Store Error 0x87AF0001
Fix Application Error 0xc0150004 trên Windows 11/10
Fix Error 0xC00D3E8E, tài sản chỉ được đọc trên Windows 11/10
Fix Error 0x80070052, The directory or file không thể được tạo ra
Fix Windows Upgrade Error 0XC1900404 và 0xc1900405
Fix Forza Horizon 4 IPsec Error - Không thể tham gia phiên
Fix Error Code 30038-28 Khi cập nhật Office
Fix Microsoft Store Đăng nhập error 0x801901f4 trên Windows 11/10
Fix Bad Image, Error Status 0xc0000020 trên Windows 10
Fix Error 1962, Không hệ điều hành tìm thấy trên máy tính Windows 10
Fix OOBEKEYBOARD, OOBELOCAL, OOBEREGION lỗi trên Windows
Fix atibtmon.exe Runtime Error Khi ngắt kết nối dây AC power
Fix ShellExecuteEx không thành công; Mã error 8235 trên Windows10
Fix Error 0x80004005, Unspecified error trên Windows 11/10
Fix Hulu Errors RUNUNK13, Error chơi video OR 406, không được chấp nhận
Fix File System Error (-2147219195) Trên Windows 10
Fix ShellExecuteEx Lỗi không thành công trong Windows 10
Fix Không tải được lỗi steamui.dll trên Windows 10
