Cách thay đổi ảnh Tài khoản người dùng thành video trong Windows 11/10
Ảnh Hồ sơ(User Profile picture) người dùng được định nghĩa là hình đại diện cho tài khoản và nhận xét, thường được sử dụng trên phương tiện truyền thông xã hội và ảnh tài khoản người dùng được phân loại là ảnh xuất hiện trên màn hình tài khoản.
Bất cứ khi nào các cá nhân bật PC chạy Windows 11/10, họ sẽ thấy thông tin đăng nhập Tài khoản Người dùng(User Account sign-in) trên màn hình đăng nhập của họ để có quyền truy cập vào PC của bạn. Mọi người có thể thêm hình ảnh tài khoản làm hình đại diện cho thông tin đăng nhập tài khoản người dùng của họ, có dạng hình tròn. Mọi người đã thêm ảnh vào tài khoản người dùng Microsoft của họ từ lâu, nhưng hầu hết mọi người không biết rằng họ cũng có thể thêm video làm hình đại diện tài khoản người dùng của mình.
Cách thay đổi ảnh Tài khoản người dùng thành(User Account) video
Bất cứ khi nào một người tải video lên tài khoản người dùng của họ, thời lượng video phải tối đa từ 5 đến 6 giây(5 to 6 seconds) và phần mở rộng video phải là MP4 để quá trình này hoạt động. Bạn có thể tải lên các video clip ngắn của chính mình hoặc các video ngắn từ phim hoặc chương trình truyền hình yêu thích của bạn làm hình đại diện cho tài khoản người dùng của bạn. Để thay đổi ảnh Tài khoản người dùng thành video:
- Mở Settings > Accounts > Thông tin của bạn(Your)
- Trong Tạo(Create) ảnh của bạn, bấm vào Trình duyệt(Browser) cho một
- Định vị tệp MP4
- Chọn hình ảnh
- Bạn sẽ thấy video đang phát dưới dạng hình ảnh tài khoản người dùng của bạn.
Hãy để chúng tôi xem phương pháp chi tiết.
Windows 11

Windows 10

Trên PC của bạn, nhấp vào nút Bắt đầu(Start button) .
Trên menu Bắt đầu, bấm vào Tài khoản Người dùng(User Account) .
Sau đó nhấp vào Thay đổi Cài đặt Tài khoản(Change Accounts Settings) .
Trên cửa sổ Thay đổi Cài đặt Tài khoản(Change Accounts Settings) bật lên, bấm Duyệt qua tệp(Browse files) hoặc Duyệt tìm một(Browse for one ) tệp trên trang Thông tin của bạn(Your Info ) .
Windows 11

Windows 10

Một hộp thoại Mở sẽ bật lên.(Open)
Khi bạn mở vị trí của tệp video, bạn sẽ không thấy video.

Để xem tệp này, hãy nhấp vào Trình khám phá tệp(File Explorer) .
Mở vị trí bạn lưu trữ video hoặc các video, chọn tệp video, nhấp chuột phải vào tệp và chọn Đổi tên(Rename) .
Sau đó, sao chép tên tệp.

Sau đó, dán tên tệp vào hộp thoại Mở .(Open)
Sau đó nhấp vào Chọn ảnh(Choose Picture) .
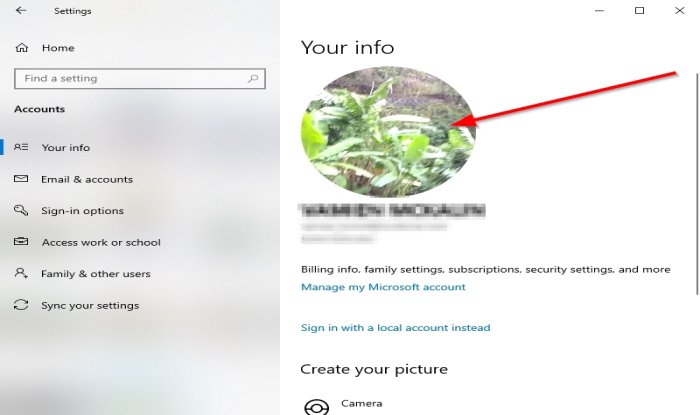
Sau đó, bạn sẽ thấy video phát dưới dạng ảnh hồ sơ hoặc tài khoản người dùng của bạn trong cửa sổ cài đặt trên trang Thông tin của bạn(Your Info) .
Bạn thậm chí có thể đăng xuất, khởi động lại hoặc tắt máy tính và khi PC được bật, bạn sẽ thấy video nhỏ dưới dạng ảnh hồ sơ đang phát trên màn hình của mình.
Chúng tôi hy vọng hướng dẫn này sẽ giúp bạn hiểu cách thay đổi ảnh tài khoản người dùng Windows 11/10
Liên quan(Related) : Cách xóa Hình ảnh Tài khoản Người dùng cũ không sử dụng trong Windows 11/10.
Related posts
Delete Cấu hình và tệp người dùng cũ tự động trong Windows 10
Create Local Administrator Account trên Windows 10 sử dụng CMD
Phím tắt Create desktop đến Switch User Accounts trong Windows 11/10
Cách xóa Administrator Account tích hợp trong Windows 10
Cách tạo Local User Account bằng PowerShell trong Windows 10
Account Protection trong Windows 10 là gì và cách ẩn phần này
Buộc người dùng thay đổi Account Password tại lần sau Login trong Windows 10
Cài đặt đồng bộ hóa Windows 10 không hoạt động bị mờ đi
Tự động Log để User Account trong Windows 10
Windows không thể kết nối với ProfSVC service
Profile không bị xóa hoàn toàn, Error - Thư mục không có sản phẩm nào
Ưu điểm của việc tạo ra tài khoản riêng biệt trên một Windows PC
Cách trao đổi ổ đĩa cứng trong Windows 10 với Hot Swap
Làm thế nào để kích hoạt hoặc Disable xây dựng trong Administrator account trong Windows 10
Đăng nhập bằng tài khoản cục bộ thay vì lựa chọn mất tích trong Windows 10
Cách thay đổi các thư mục default location của User trong Windows 10
Tạo một Account cục bộ trong hoặc sau khi cài đặt Windows 10 Home
Làm thế nào để loại bỏ các User Folders từ máy tính trong Windows 10 này
Cách tạo Administrator Account cục bộ trong Windows 10
Làm thế nào để loại bỏ Defaultuser0 password trên Windows 10
