Phần Tính năng thuộc tính máy in bị thiếu trong Windows 10
Sau khi thực hiện nâng cấp lên Windows 10 , một số người dùng PC có thể nhận thấy phần Tính năng(Features) của Giao diện người dùng thuộc tính máy in(Printer Properties) bị thiếu. Trong bài đăng này, chúng tôi sẽ đưa ra giải pháp khôi phục phần Tính năng(Features) của thuộc tính Máy in(Printer) .
Màn hình bình thường của phần Tính năng(Features) của giao diện người dùng thuộc tính máy in (UI) được mô tả bên dưới:

Sự cố này có thể xảy ra nếu bạn cài đặt thiết bị máy in có các tính năng nâng cao và sau đó bạn nâng cấp máy tính lên Windows 10 . Tuy nhiên, vấn đề này không làm mất chức năng. Chỉ hiển thị các tính năng có sẵn là thiếu.
Như được minh họa bằng hình ảnh bên dưới, phần Tính năng(Features) của giao diện người dùng thuộc tính máy in (UI) có thể bị thiếu sau khi nâng cấp.
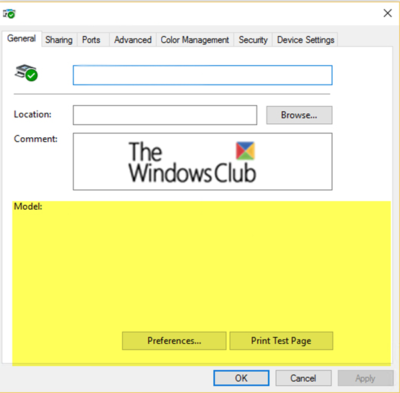
Phần tính năng của thuộc tính Máy in(Printer) bị thiếu
Để khắc phục sự cố này, bạn cần cài đặt lại Trình(Printer) điều khiển máy in
Cài đặt lại trình điều khiển máy in sẽ khôi phục phần Tính năng(Features) vào giao diện người dùng thuộc tính máy in.
Bạn cũng có thể chọn gỡ cài đặt trình điều khiển Máy in , sau đó (Printer)tải xuống trình điều khiển(download the driver) từ trang web của nhà sản xuất và cài đặt mới.
Nếu việc cài đặt lại trình điều khiển máy in không giải quyết được sự cố, bạn có thể thử giải pháp tiếp theo.
Nếu điều này không hữu ích, bạn có thể thử các cách sau:(If this does not help, you can try the following:)
Tải xuống công cụ miễn phí FixWin của chúng tôi .
Từ tab Trình khắc phục sự cố , hãy nhấp vào nút (Troubleshooters)Trình khắc phục sự cố máy in(Printer Troubleshooter) để chạy Trình khắc phục sự cố.
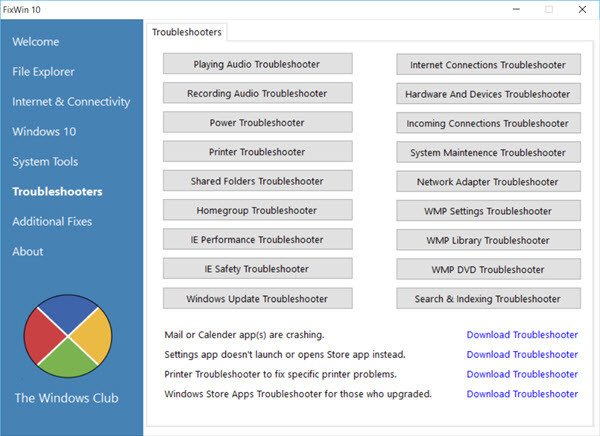
Tiếp theo, từ màn hình Chào mừng , (Welcome)Chạy Tiện ích Trình kiểm tra Tệp Hệ thống
Bạn cũng có thể Sửa chữa Hình ảnh Hệ thống Windows bằng cách chạy DISM(Repair Windows System Image by running DISM) .

Chỉ cần(Simply) nhấp vào các nút tương ứng để bắt đầu quá trình.
Chúng sẽ tự động quét và sửa chữa các tệp bị hỏng hoặc bị thiếu và hình ảnh hệ thống Windows 10 tương ứng.
Sau khi quy trình hoàn tất, hãy kiểm tra xem sự cố đã được giải quyết chưa.
And that’s it, folks!
Related posts
Danh sách máy in bằng cách sử dụng cùng printer driver riêng biệt trong Windows 10
Làm thế nào để loại bỏ hoàn toàn một Printer trong Windows 10
Không thể in sau Blackout or Power Outage trên Windows 10
Làm thế nào để in test page để kiểm tra máy in của bạn trong Windows 10
Lỗi In ấn - Print job notification error trong Windows 10
Kích hoạt Enhanced Anti-Spoofing trong Windows 10 Hello Face Authentication
Cách thay đổi Roaming User Profiles cho Printers trên Windows 10
Làm thế nào để bật hoặc tắt đề nghị xử lý sự cố trong Windows 10
Các tính năng được gỡ bỏ trong Windows 10 V20H2 October 2020 Update
Vô hiệu hóa Telemetry & Data Collection bằng Windows 10 bằng Task Scheduler
Làm thế nào để Giảm Taskbar Updates cho News & Interests trong Windows 10
Runtime Error 482 - Lỗi in trong Windows 10
Làm thế nào để Nhận Your Printer Back Online trong Windows 10
spool file lớn được tạo khi in Windows 10 UWP app
Fix Common Printer Problems trong Windows 10
Cách thêm máy in mạng hoặc không dây trong Windows 10
Cách xem DPI Awareness Mode của Apps trong Windows 10 Task Manager
Fix Printer Spooler Errors trên Windows 10
Gia đình Features Thời gian màn hình Activity report Không hoạt động trong Windows 10
Permissions Tool hiệu quả cho Files and Folders trong Windows 10
