Cách sử dụng Thẻ trong OneNote để ưu tiên và phân loại Ghi chú
Gắn thẻ(Tag) là một tính năng trong OneNote giúp bạn sắp xếp các ghi chú của mình và đánh dấu các mục riêng lẻ trên các trang. Sử dụng thẻ trong OneNote là một cách hiệu quả để nhắc bạn về một hành động cần thực hiện, nhanh chóng quay lại các mục cần thiết hoặc lọc các ghi chú mà bạn muốn chia sẻ với các cá nhân khác. OneNote có một số tính năng trong nhóm Thẻ(Tag) có thể giúp bạn quản lý ghi chú của mình, chẳng hạn như Thẻ(Tags) , Thẻ việc cần làm ,(Tag) Tìm thẻ(Find Tags) và Công việc trong Outlook(Outlook Tasks) . Trong OneNote , bạn có thể gắn thẻ một dòng văn bản hoặc toàn bộ đoạn văn bằng cách sử dụng tính năng thẻ.
Các tính năng của Thẻ cung cấp:
- Thẻ(Tags) : Các tính năng được sử dụng trong OneNote để sắp xếp hoặc phân loại công việc quan trọng.
- To Do Tag : Gắn thẻ việc cần làm.
- Tìm Thẻ(Find Tags) : Xem tất cả Ghi chú Thẻ.
- Nhiệm vụ Outlook(Outlook Task) : Thêm một nhiệm vụ Outlook vào ghi chú của bạn.
Trong hướng dẫn này, chúng tôi sẽ giải thích:
- Cách sử dụng tính năng Thẻ.
- Cách sử dụng tính năng Thẻ việc cần làm.
- Cách sử dụng tính năng Tìm thẻ.
- Cách sử dụng tính năng tác vụ Outlook .
Cách sử dụng Thẻ trong OneNote
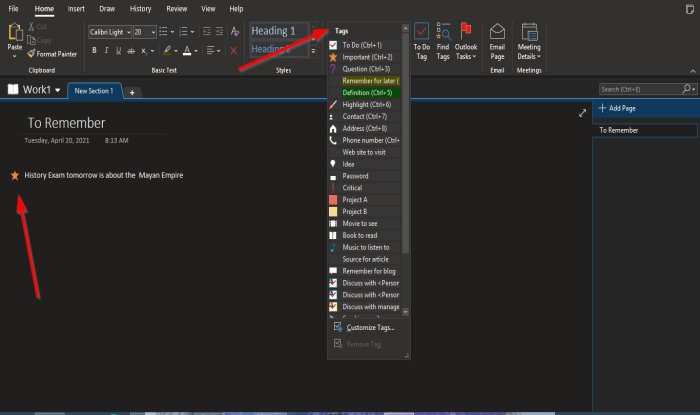
- Mở OneNote .
- Chuyển đến tab Trang chủ(Home) trong nhóm Thẻ(Tags)
- Nhấp vào mũi tên thả xuống của hộp danh sách thẻ
- Chọn một thẻ.
- Một trường sẽ xuất hiện trên trang và Thẻ(Tag) được chọn.
- Nhập những gì bạn muốn bên trong khu vực.
Đó là nó.
Cách sử dụng tính năng Thẻ(Tags) việc cần làm trong OneNote
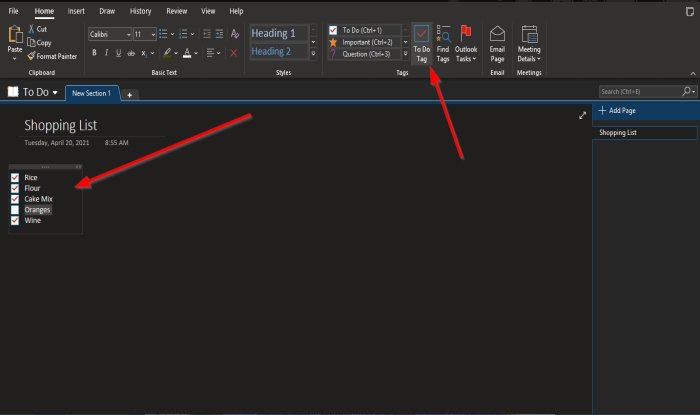
Trên tab Trang chủ trong nhóm (Home)Thẻ(Tags) , hãy nhấp vào nút Thẻ việc cần làm(To Do Tag) .
Trường Thẻ(To Do Tags) việc cần làm sẽ xuất hiện trên trang. Bạn có thể đánh dấu vào bên trong hộp.
Cách sử dụng tính năng Tìm thẻ(Find Tags) trong OneNote
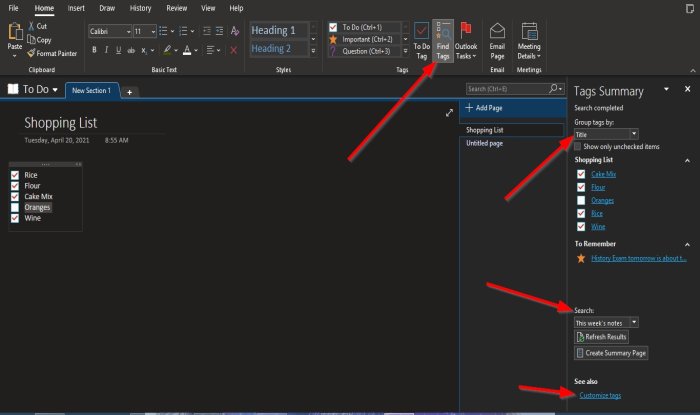
Trên tab Trang đầu trong nhóm (Home)Thẻ(Tags) , hãy nhấp vào nút Tìm Thẻ(Find Tags) .
Ngăn Tóm tắt Thẻ(Tag Summary) sẽ xuất hiện ở bên phải.
Trên ngăn này, bạn có thể Nhóm các Thẻ theo (Group Tags by) Tên Thẻ(Tag Name) , Phần(Section) , Tiêu đề(Title) , Ngày(Date) , Ghi chú Thuế(Note Tax) .
Bạn có thể Tìm kiếm (Search) ghi chú Thẻ(for Tag notes) , Làm mới Kết quả(Refresh Results) , Tạo Trang Tóm tắt(Create Summary Pages) ở cuối ngăn và Tùy chỉnh Thẻ(Customize Tags) .
Cách sử dụng tính năng tác vụ Outlook
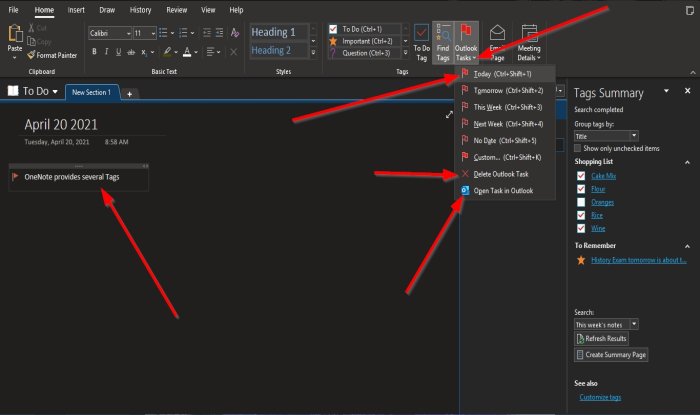
Trên tab Trang đầu trong nhóm (Home )Thẻ(Tags) , hãy bấm vào nút Tác vụ Outlook(Outlook Task) .
Trường Tác vụ Outlook(Outlook Task) sẽ xuất hiện trên trang. Nhập những gì bạn muốn trong khu vực.
Để mở tác vụ trong Outlook, hãy bấm Mở tác vụ trong Outlook(Open task in Outlook) từ danh sách Tác vụ Outlook.
Ứng dụng Outlook(Outlook) của bạn sẽ mở, hiển thị một liên kết đến ghi chú của bạn trong OneNote .
Để xóa tác vụ, hãy chọn Xóa tác vụ Outlook(Delete Outlook Task) .
Chúng tôi hy vọng hướng dẫn này sẽ giúp bạn hiểu cách sử dụng Thẻ(Tags) trong OneNote .
Đọc tiếp theo(Read next) : Cách thay đổi màu Nền trang và Dòng quy tắc trong OneNote(change the Page Background and Rule Lines color in OneNote) .
Related posts
Làm thế nào để thêm màu sắc cho mục trong OneNote
Cách bật Dark Mode trong OneNote or Outlook
Làm thế nào để tạo ra một Grid Line and Rule Line trong OneNote
Làm cách nào để đồng bộ Samsung Notes với Microsoft OneNote?
Cách sử dụng OneNote hiệu quả trong Windows 10
Fix Invalid Notebook Name error trong OneNote
Cách thay đổi Name, Color, Location của OneNote notebook của bạn
Làm thế nào để khôi phục xóa OneNote Notes trên một máy tính Windows 10
Làm thế nào để sử dụng Page Template trong OneNote
Cách ẩn Borders của Tables trong OneNote
Cách chèn Word Document vào Ghi chú OneNote
Insert một đồ họa sticker or emoji trong OneNote cho Windows 10
Use OneNote Web Clipper Chrome extension để ghi chú trong khi duyệt
Vị trí OneNote cache ở đâu? Làm thế nào để xóa OneNote Cache?
OneNote Error 0xE0000007, Chúng tôi đã gặp một vấn đề đồng bộ hoá máy tính xách tay của bạn
OneNote 2016 bị thiếu? Download OneNote 2016 32-bit và 64 bit ở đây
Tại sao tôi có hai ứng dụng OneNote trên máy tính bảng hoặc PC chạy Windows 10 của mình?
Cách tạo OneNote Calendar template
Làm thế nào để thay đổi View trong OneNote trên Windows 10
Hướng dẫn cơ bản OneNote cho người mới bắt đầu để bắt đầu
