Cách xoay hình nền Windows 10 tự động thông qua nguồn cấp dữ liệu RSS
Nó sáo mòn, nhưng đúng. Những điều nhỏ nhặt trong cuộc sống có thể mang lại cho chúng ta niềm vui khôn xiết: những bước đi đầu tiên của một đứa trẻ, một miếng bít tết nấu chín hoàn hảo hoặc nhìn thấy một hình ảnh tươi đẹp làm hình nền máy tính của bạn. Amirite ?
Mặc dù có rất nhiều cách bạn có thể đặt nền màn hình Windows 10 của mình(ways you can set your Windows 10 desktop background) để xoay hình nền thông qua một loạt hình ảnh, nhưng thực sự chỉ có một tùy chọn để thay đổi hình nền Windows 10 tự động thông qua nguồn cấp dữ liệu RSS : John's Background Switcher .

John's Background Switcher
John's Background Switcher ( JBS ) là sản phẩm trí tuệ của John Conners , nhà phát triển phần mềm và nhiếp ảnh gia đến từ Scotland . Conners đã hỗ trợ và cải thiện JBS kể từ khi anh ấy tạo ra chương trình lần đầu tiên vào năm 2004.
Conners nói: “Theo thời gian, tôi đã mở rộng chức năng từ nhiều đề xuất mà tôi đã có từ những người sử dụng nó và bây giờ bạn có thể chọn ảnh từ nhiều trang web khác nhau như Flickr , Google Photos , smugmug, Dropbox , Unsplash , OneDrive , Vladstudio và nguồn cấp dữ liệu RSS cũng như máy cục bộ của bạn. ”

Rõ ràng rằng JBS là thành quả của tình yêu đối với Conners . Thực sự(Truly) , đây là phần mềm phát triển miễn phí tốt nhất. Conners nhận thấy nhu cầu, đã viết một chương trình để lấp đầy khoảng trống và phản hồi liên tục phản hồi của người dùng. Nếu bạn sử dụng JBS , hãy ném cho anh ta một khúc xương(throw the guy a bone) . (Ghi chú bên lề: Đoạn văn của Conners về cái chết của mẹ anh ấy(piece about the death of his mother) ? OMG, có phải ai đó đang cắt hành tây(cutting onions) không?)
Cách sử dụng Trình chuyển nền(Background Switcher) của John
Dưới đây, chúng tôi sẽ hướng dẫn bạn các bước cài đặt JBS , đăng ký nguồn cấp dữ liệu RSS phương tiện và bắt đầu thưởng thức hình nền đẹp trên máy Windows 10 của bạn.
- Bắt đầu bằng cách tải xuống JBS tại đây(downloading JBS here) .
- Khởi chạy tệp thực thi và tiếp tục thông qua trình hướng dẫn cài đặt.
- Chọn hộp cho phép JBS chạy sau khi hoàn tất cài đặt.
- Khi chương trình JBS đã mở, hãy chọn nút Thêm(Add) .
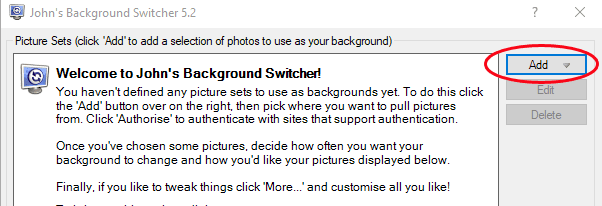
- Chọn nguồn cấp ảnh RSS(RSS photo feed) .

- Nhập URL của nguồn cấp dữ liệu RSS hình ảnh mà bạn muốn lấy hình ảnh từ đó.

- Chọn nút Kiểm tra(Test ) và JBS sẽ cho bạn biết liệu nó có thể xác thực nguồn cấp dữ liệu hay không.

- Chọn nút OK .
- Điều đó sẽ đưa bạn trở lại bảng điều khiển JBS chính . Chọn OK để đóng cửa sổ.
Mau! Nền màn hình Windows 10 của bạn bây giờ sẽ chuyển qua các hình ảnh từ nguồn cấp dữ liệu RSS mà bạn đã thêm. Nếu bạn thêm nhiều nguồn cấp RSS , JBS sẽ lấy hình ảnh từ tất cả chúng.
Cài đặt khác trong Trình chuyển nền của John(Background Switcher)
JBS bao gồm một số cài đặt để định cấu hình cách thức và thời điểm các hình nền mới sẽ xuất hiện. Trên bảng điều khiển JBS chính, hãy tìm (JBS)Tùy chọn chuyển đổi.(Switching Options.)

- Trong Thay đổi mọi thứ(Change every) , hãy chọn tần suất bạn muốn JBS xoay hình nền làm nền màn hình của mình. Khoảng thời(Time) gian từ một phút đến bảy ngày.

- Trong chế độ Hình ảnh(Picture mode) , hãy chọn cách bạn muốn hình ảnh được hiển thị. Conners đã cung cấp cho chúng tôi nhiều tùy chọn ở đây, bao gồm các cách khác nhau để chia tỷ lệ và cắt hình ảnh, khảm hình thu nhỏ, dựng phim bốn hình ảnh, cắt dán, chồng polaroid và chồng bưu thiếp. Bạn cũng có thể chọn chế độ hình ảnh ngẫu nhiên.

- Trong Nhiều màn hình(Multiple monitors) , hãy chọn cách JBS sẽ xử lý thiết lập nhiều màn hình của bạn.

Ngoài các cài đặt trong Tùy chọn chuyển đổi(Switching Options) , JBS cung cấp rất nhiều tùy chọn khác. Chọn nút More trên bảng điều khiển JBS và bạn sẽ thấy các cài đặt về bất kỳ khía cạnh nào mà bạn có thể hình dung.

Dưới đây là danh sách viết tắt của những thứ bạn có thể thay đổi thông qua Cài đặt khác(More Settings) :
- Tự động khởi(Start) động khi khởi động Windows
- Hiển thị(Show) thông tin hình ảnh bao gồm cả ngày của hình ảnh nếu có
- Vẽ lịch trên máy tính để bàn
- Bật phím tắt
- Dừng(Stop) chuyển đổi khi chạy trên máy tính từ xa
- Kiểm soát kích thước ảnh chụp nhanh trong dựng phim
- Hiển thị(Show) chú thích hoặc tiêu đề trên polaroids hoặc bưu thiếp

- Áp dụng hiệu ứng nền (như thang độ xám hoặc nâu đỏ) cho tất cả các hình ảnh

- Bật không có vùng vẽ cho các vùng trên màn hình mà bạn không muốn hình nền được vẽ
- Dừng(Stop) chuyển đổi hình nền khi một chương trình cụ thể đang chạy
Nếu bạn quyết định không cần lấy ảnh nền máy tính của mình qua RSS , JBS sẽ kết nối trực tiếp với các nguồn ảnh khác như ảnh đã có trên máy tính của bạn hoặc các nguồn ảnh như Flickr , Google Photos , Pixabay hoặc Unsplash , chỉ để đặt tên cho một vài.
Một tính năng nhỏ tiện lợi khác là biểu tượng JBS trên khay hệ thống chuyển sang màu xanh lục khi nó đang hoạt động, vì vậy bạn biết chắc rằng nó đang hoạt động trên bất cứ điều gì bạn đã yêu cầu.
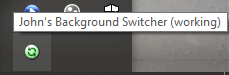
Nhấp chuột phải vào(Right-click) biểu tượng khay hệ thống để truy cập nhiều(more) điều khiển hơn như bỏ qua hình ảnh tiếp theo hoặc trước đó, yêu cầu JBS không bao giờ hiển thị lại một hình ảnh cụ thể, kiểm tra các bản cập nhật cho JBS hoặc gửi hình ảnh cho ai đó qua Twitter hoặc email.
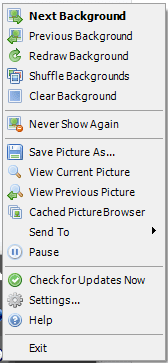
Và để quay lại bảng điều khiển JBS chính từ biểu tượng khay hệ thống, hãy chọn Cài đặt…(Settings…)
Tìm Nguồn cấp RSS Hình ảnh ở đâu
Tìm kiếm nguồn cấp dữ liệu RSS hình ảnh để đăng ký? Để giúp bạn bắt đầu, chúng tôi đã biên soạn một danh sách ngắn các nguồn cấp ảnh. Hãy thử những điều này để có một số cảm hứng:
- Hình ảnh trong ngày của NASA(NASA’s Image of the Day)
- Thợ săn đường phố(Street Hunters)
- Ống kính lang thang(The Wandering Lens)
- Nhiếp ảnh thiên nhiên Carl Bovis(Carl Bovis Nature Photography)
- Monochromia
- Hướng dẫn chụp ảnh dưới nước(Underwater Photography Guide)
- Mạng tua nhanh thời gian(Time Lapse Network)
Các cách(Ways) khác để thay đổi nền màn hình (Desktop Background)Windows 10 của bạn(Your Windows 10)
Rõ ràng, RSS không phải là cách duy nhất để xoay qua nhiều hình nền trên PC của bạn. Tìm hiểu cách sử dụng video làm hình nền của bạn trên Windows 10(how to use a video as your wallpaper on Windows 10) , sử dụng một số hình nền 4K(4K wallpapers) hoặc nắm bắt tư duy đơn giản hơn với những hình nền tối giản này để giảm bớt sự phân tâm(minimalist wallpapers for less distraction) . Bất kể bạn sử dụng phương pháp nào, hình nền máy tính có thể mang lại cho bạn niềm vui.
Related posts
Cách nhận MacOS Dynamic Wallpaper trên Windows 10
Superpaper là wallpaper manager đa màn hình cho Windows 10
Không thể thay đổi Desktop Background trong Windows 10
Top 10 hình nền Dual Monitor cho máy tính Windows 10
15 Best Hoạt hình Wallpapers cho Windows 10
Best Molecular Modeling software miễn phí cho Windows 10
Giải thích Modern Setup Host bằng Windows 10. Nó có an toàn không?
Best miễn phí Mountain Sports trò chơi dành cho Windows 10 PC
Khởi chạy các tập tin dễ dàng với MyLauncher cho máy tính Windows 10
Long Path Fixer tool sẽ khắc phục lỗi dài Path Too trong Windows 10
Make Firefox display Media Controls trên Windows 10 Lock Screen
Kích hoạt Enhanced Anti-Spoofing trong Windows 10 Hello Face Authentication
Cách tự động cập nhật trình điều khiển thiết bị trong Windows 10
Làm thế nào để vô hiệu hóa Automatic Driver Updates trong Windows 10
Cách tắt SafeGuards cho Feature Updates trên Windows 10
Tạo Keyboard Shortcut để mở Website yêu thích của bạn trong Windows 10
là gì Control Flow Guard trong Windows 10 - Làm thế nào để Bật hoặc Tắt
Ashampoo WinOptimizer là một phần mềm miễn phí để tối ưu hóa Windows 10
7 Hình nền động tuyệt vời cho Windows 10 để biến đổi màn hình của bạn
Cách tự động tắt máy tính Windows
