Windows không thể khởi động Dịch vụ Chính sách Chẩn đoán
Khi bạn cố gắng chạy một Dịch vụ Windows , chẳng hạn như (Windows Service)Dịch vụ Chính sách(Policy Service) Chẩn đoán , bạn có thể nhận được thông báo lỗi sau - Windows không thể khởi động Dịch vụ Chính sách Chẩn đoán(Windows could not start the Diagnostic Policy Service) . Trong bài đăng này, chúng tôi sẽ xem bạn có thể làm gì nếu Dịch vụ chính sách (Policy Service)chẩn đoán(Diagnostics) không chạy trên Windows 10 . Trong trường hợp bạn không biết, Dịch vụ Chính sách Chẩn đoán(Diagnostic Policy Service) cho phép phát hiện sự cố, khắc phục sự cố và giải quyết các thành phần Windows trên hệ điều hành (Windows)Windows của bạn .
Windows không thể khởi động Dịch vụ Chính sách Chẩn đoán(Diagnostic Policy Service)
Thông báo lỗi cũng có thể hiển thị thông báo Quyền truy cập bị từ chối(Access is denied) . Điều này xảy ra khi quy trình “MpsSvc” không có quyền cần thiết cho các Khóa đăng ký(Registry Keys) liên quan . Sự cố có thể xảy ra khi tài khoản TrustedInstaller thiếu quyền đối với Khóa đăng ký(Registry Key) . Vì vậy, để giải quyết vấn đề này, chúng tôi cần có toàn quyền kiểm soát và quyền sở hữu các khóa Registry(take full control & ownership of the Registry keys) .
Trước khi bắt đầu, hãy tạo Điểm khôi phục hệ thống trước để bạn có thể khôi phục máy tính của mình nếu cảm thấy cần thiết.
Khởi chạy hộp thoại 'Run' bằng cách nhấn tổ hợp phím Windows + R. Trong hộp mở ra, nhập 'regedit' và nhấn phím 'Enter'.
Khi Trình chỉnh sửa sổ đăng ký(Registry Editor) mở ra, hãy điều hướng đến địa chỉ đường dẫn sau:
HKEY_LOCAL_MACHINE\SYSTEM\CurrentControlSet\Services\DPS\Parameters
Nhấp chuột phải vào phím ' Tham số(Parameters) ' và chọn ' Quyền(Permissions) '.
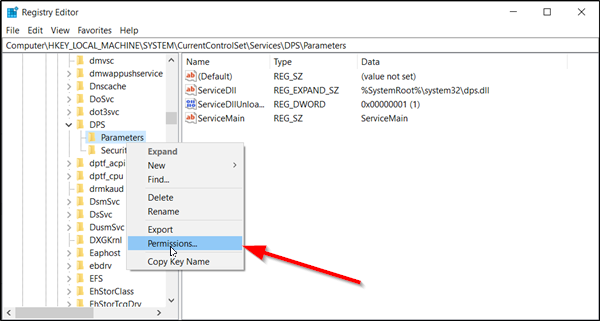
Trong Nhóm(Group) hoặc tên người dùng, hãy chọn tài khoản của bạn.
Sau đó, bên dưới cột Cho phép(Allow column) trong Quyền, hãy đảm bảo rằng các hộp Kiểm soát đầy đủ(Full Control) và Đọc(Read) được chọn.

Nhấp vào Áp dụng / OK.
Sau đó, điều hướng đến phím này:
HKEY_LOCAL_MACHINE\SYSTEM\CurrentControlSet\Control\WDI\Config
Tại đây, nhấp chuột phải vào phím Cấu hình(Config) và chọn Quyền(Permissions) .

Bấm Thêm, sau đó nhập NT Service\DPS vào hộp và bấm OK.
Chọn ' DPS ' và chọn hộp Điều khiển đầy đủ . (Full)Bấm OK(Click OK) và sau đó đóng Trình chỉnh sửa sổ đăng ký(Registry Editor) .
Khởi động lại máy tính của bạn và kiểm tra xem sự cố đã được giải quyết chưa.
MẸO(TIP) : Bạn cũng có thể sử dụng RegOwnit phần mềm miễn phí của chúng tôi , cho phép bạn có toàn quyền kiểm soát các khóa đăng ký Windows một cách dễ dàng.
Bài đọc liên quan(Related read) : Dịch vụ Chính sách Chẩn đoán không chạy .
Related posts
Làm cách nào để bật chạm vào Keyboard and Handwriting Panel Service?
Background Intelligent Transfer Service không làm việc trong Windows 11/10
Cửa sổ Update Medic Service (WaaSMedicSVC.exe) trong Windows 10
Làm thế nào để kích hoạt hoặc vô hiệu hóa IP Helper Service trong Windows 10
CLIPSVC (Client License Service) không bắt đầu; Làm thế nào để kích hoạt tính năng ClipSvc?
Control Windows Service từ system tray bằng ServiceTray
Cách vô hiệu hóa Windows Insider Service trên Windows 10
Làm thế nào để kích hoạt các DNS Client Service nếu màu xám trong Windows 10
Windows không thể khởi động Software Protection service
Windows Services Panel của tôi cho phép bạn quản lý Windows Services dễ dàng
Service Host Delivery Optimization High Network, Disk or CPU usage
Làm thế nào để kích hoạt tính năng Debug khai thác gỗ cho Netlogon service trên Windows 10
Cách tìm quy trình nào dừng hoặc bắt đầu Windows Services
Làm thế nào để kích hoạt hoặc vô hiệu hóa Windows Installer Service trên Windows 11/10
Windows Update Service Thiếu trong Windows 10
Fix Services và Controller ứng dụng High CPU usage trong Windows 10
Connected Devices Platform Service service chấm dứt
Windows Installer Service bị thiếu trong Services Manager trên Windows 11/10
Sửa lỗi dịch vụ chính sách chẩn đoán không chạy
Windows không thể kết nối với ProfSVC service
