Cách tải video YouTube xuống máy tính xách tay / PC
Đôi khi, tải xuống các video YouTube yêu thích của bạn trên máy tính xách tay hoặc PC của bạn có thể là một lựa chọn tốt nếu bạn có kết nối internet không ổn định hoặc muốn xem video ngoại tuyến. Khi bạn tải xuống các video YouTube , bạn có thể dễ dàng xem chúng ngoại tuyến mà không phải xem các quảng cáo khó chịu hoặc chờ bộ đệm. Tuy nhiên, nền tảng YouTube không cho phép bạn tải trực tiếp video trên máy tính của mình. Và đây là lúc các công cụ và ứng dụng của bên thứ ba ra đời. Có một số phần mềm của bên thứ ba có thể giúp bạn tải xuống bất kỳ video YouTube nào một cách dễ dàng. Hơn nữa, có rất nhiều trang web tải video nếu bạn muốn tải xuống YouTubevideo mà không cần bất kỳ phần mềm. Do đó, để giúp bạn, chúng tôi có hướng dẫn bạn có thể làm theo để tải video YouTube xuống PC của mình.(download YouTube videos on your PC.)

How to download YouTube videos on a Laptop/PC
Cách tải xuống video YouTube miễn phí(How to Download YouTube Videos for Free)
Chúng tôi liệt kê một số phần mềm miễn phí của bên thứ ba mà bạn có thể sử dụng để tải xuống các video YouTube yêu thích của mình(free third-party software that you can use to download your favorite YouTube videos) . Bạn có thể cài đặt một trong các phần mềm sau trên PC hoặc máy tính xách tay của mình:
1. Trình tải xuống video 4K(1. 4K Video Downloader)
Trình tải xuống video 4K là phần mềm tải xuống video miễn phí đa năng mà bạn có thể sử dụng để tải xuống video YouTube . Hơn nữa, bạn cũng có thể trích xuất khung hình từ video(extract frames from video) , âm thanh từ video, chuyển đổi video sang định dạng MP3 , và thậm chí tải xuống âm thanh và video từ Instagram . Làm theo(Follow) các bước sau nếu bạn muốn tải video YouTube xuống máy tính xách tay miễn phí.
1. Bước đầu tiên là tải xuống và cài đặt trình tải xuống video 4K(4K video downloader) trên máy tính xách tay hoặc PC của bạn.
2. Sau khi cài đặt thành công phần mềm(successfully installing the software) trên hệ thống của bạn, hãy khởi chạy nó.
3. Bây giờ, bạn phải sao chép liên kết đến video YouTube(copy the link to the YouTube video) mà bạn muốn tải xuống. Điều hướng đến YouTube.com(Navigate to YouTube.com) trên trình duyệt web của bạn và tìm kiếm video.
4. Nhấp vào Video và sau đó nhấp vào nút Chia sẻ( Share) ở dưới cùng.

5. Nhấn vào BẢN SAO(COPY) bên cạnh địa chỉ URL của video để sao chép liên kết của video YouTube(copy the link of the YouTube video) bạn muốn tải xuống.

6. Thu nhỏ màn hình trình duyệt của bạn và mở phần mềm tải xuống video 4K.
7. Nhấp vào nút Dán liên kết(Paste Link) từ góc trên bên trái của màn hình.

8. Phần mềm sẽ tự động lấy liên kết đến video YouTube .
9. Bây giờ, bạn có thể thay đổi chất lượng video(change the video quality) bằng cách chọn các tùy chọn trên màn hình. Chúng tôi khuyên bạn nên chọn chất lượng cao nhất để có được trải nghiệm tốt nhất(choose the highest quality to get the best experience) . Tuy nhiên, xin lưu ý rằng việc chọn chất lượng cao nhất sẽ mất một khoảng thời gian để tải video xuống.
10. Sau khi chọn chất lượng video, bạn có thể chọn bạn muốn trích xuất âm thanh từ video hoặc muốn tải xuống toàn bộ video. Nhấp(Click) vào menu thả xuống bên cạnh Tải xuống Video(Download the Video) ở trên cùng để chọn lựa chọn ưa thích của bạn.
11. Bây giờ, bạn có thể chọn Định dạng Video(select the Video Format) bằng cách nhấp vào menu thả xuống bên cạnh định dạng. Tuy nhiên, chúng tôi khuyên bạn nên tải xuống Video ở định dạng MP4(Videos in MP4) vì chúng tương thích với mọi thiết bị và chất lượng khá tốt.

12. Nhấp vào Chọn(Choose ) bên cạnh liên kết video ở dưới cùng để chọn vị trí bạn muốn lưu video YouTube của mình trên PC hoặc máy tính xách tay.
13. Cuối cùng, nhấp vào nút Tải xuống(Download) ở cuối cửa sổ màn hình để tải video về vị trí ưa thích của bạn.

Vậy là xong, và trình tải xuống video 4K sẽ tự động tải video xuống và lưu vào vị trí bạn đã chọn trên hệ thống của bạn. Sau khi quá trình tải xuống hoàn tất, bạn có thể điều hướng đến vị trí đã chọn và phát video từ đó. Tuy nhiên, nếu muốn tải thêm video YouTube cùng định dạng, bạn có thể chọn chế độ thông minh trong phần mềm để lưu tùy chọn tải xuống của mình. Bằng cách này, bạn có thể tiết kiệm thời gian mà không cần phải thay đổi cài đặt định dạng.
Cũng nên đọc: (Also Read:) Sửa video YouTube tải nhưng không phát video(Fix YouTube Videos loading but not playing videos)
2. VLC Media Player
Trình phát phương tiện VLC là một giải pháp thay thế khác mà bạn có thể sử dụng nếu muốn tải video YouTube xuống máy tính xách tay hoặc PC của mình. Hơn nữa, trình phát phương tiện VLC là trình phát video mã nguồn mở dành cho Windows PC hoặc MAC . Bạn có thể phát bất kỳ định dạng tệp đa phương tiện nào bằng công cụ này. Trình phát phương tiện VLC có thể giúp bạn tải xuống các video YouTube yêu thích của mình ở bất kỳ định dạng nào. Một số người dùng có thể đã cài đặt trình phát đa phương tiện VLC trên hệ thống của họ. Bạn có thể làm theo các bước sau để sử dụng trình phát phương tiện VLC để tải video YouTube xuống .
1. Bước đầu tiên là tải xuống trình phát phương tiện VLC nếu bạn chưa có trên PC của mình. Bạn có thể nhấp vào các liên kết được đề cập bên dưới để tải xuống công cụ.
- Download For Windows PC/Laptop
- Tải xuống cho MAC(Download For MAC)
2. Sau khi tải xuống trình phát phương tiện VLC , hãy (VLC)cài đặt( Install) nó trên hệ thống của bạn.
3. Bây giờ, điều hướng đến YouTube.com trên trình duyệt web của bạn và tìm kiếm video bạn muốn tải xuống.
4. Bấm vào nút Chia sẻ(Share button) bên dưới video.

5. Nhấn vào SAO CHÉP(COPY) bên cạnh địa chỉ URL của video.

6. Bây giờ, khởi chạy VLC Media Player(launch the VLC Media Player) và nhấp(click ) vào Media từ menu trên cùng.
7. Từ menu, nhấp vào Open Network Stream .

8. Dán liên kết của video YouTube(Paste the link of the YouTube video) bạn muốn tải xuống vào hộp văn bản và nhấp vào nút Phát(Play button) từ dưới cùng.
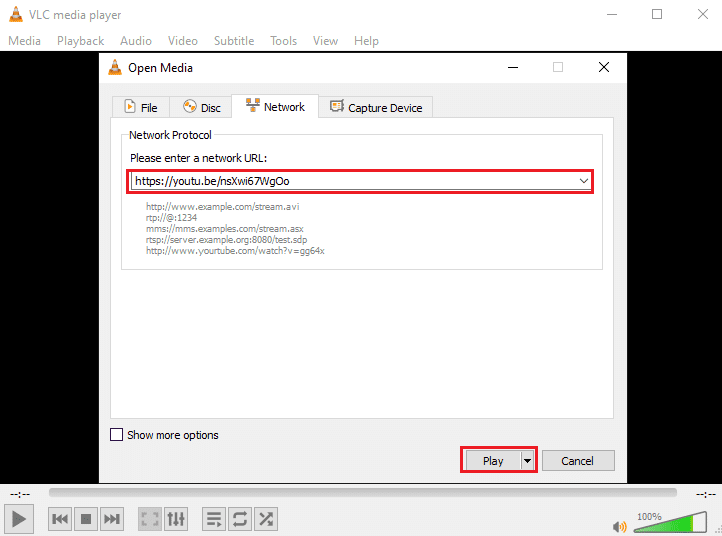
9. Khi video của bạn bắt đầu phát trong trình phát phương tiện VLC , hãy nhấp vào tab Công cụ(Tools tab) và chọn Thông tin mã(select Codec Information) hóa .
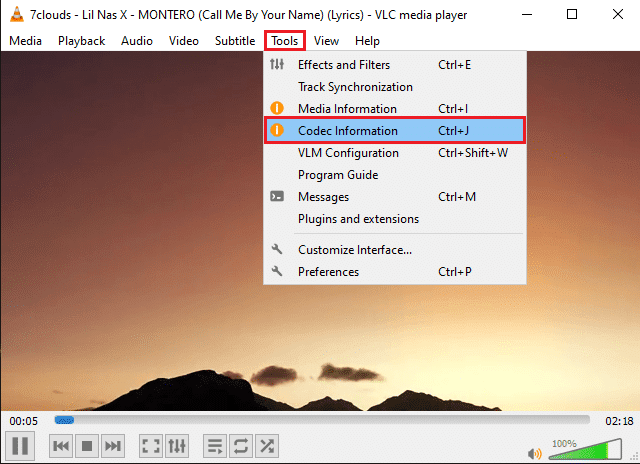
10. Một cửa sổ mới sẽ bật lên. Tại đây, sao chép văn bản(copy the text) từ trường Vị trí(Location) ở cuối cửa sổ.

11. Mở trình duyệt web của bạn, dán văn bản vào thanh địa chỉ URL(paste the text in the URL address bar) và nhấn enter.
12. Cuối cùng, nhấp chuột phải(right-click) vào video đang phát(video playing) và nhấp vào 'Lưu video thành'(‘Save video as’) để tải video về hệ thống của bạn.

Trình phát phương tiện VLC sẽ tự động tải xuống video của bạn ở chất lượng video mặc định là 1080p. Bạn không thể tải xuống video ở độ phân giải cao hơn. Một hạn chế của trình phát phương tiện VLC là bạn không thể chuyển đổi video của mình sang định dạng tệp khác.
3. Trình tải xuống WinXYoutube(3. WinXYoutube Downloader)
Trình tải xuống Winx YouTube(Winx YouTube) là một chương trình của WinX , có một bộ chương trình hoàn chỉnh để tải video từ các nguồn khác nhau. WinX YouTube Downloader là một phần mềm tuyệt vời nếu bạn muốn tải video YouTube xuống máy tính xách tay với sự trợ giúp của trình duyệt Chrome .
1. Tải xuống và cài đặt WinX YouTube Downloader trên hệ thống của bạn. Bạn có thể nhấp vào các liên kết được đề cập bên dưới để tải xuống công cụ:
- Tải xuống cho người dùng Windows(Download For Windows users)
- Tải xuống cho người dùng MAC(Download For MAC users)
2. Sau khi cài đặt thành công phần mềm trên hệ thống của bạn, hãy khởi chạy công cụ và nhấp vào ' Thêm URL'(Add URL’) từ góc trên bên trái của màn hình.
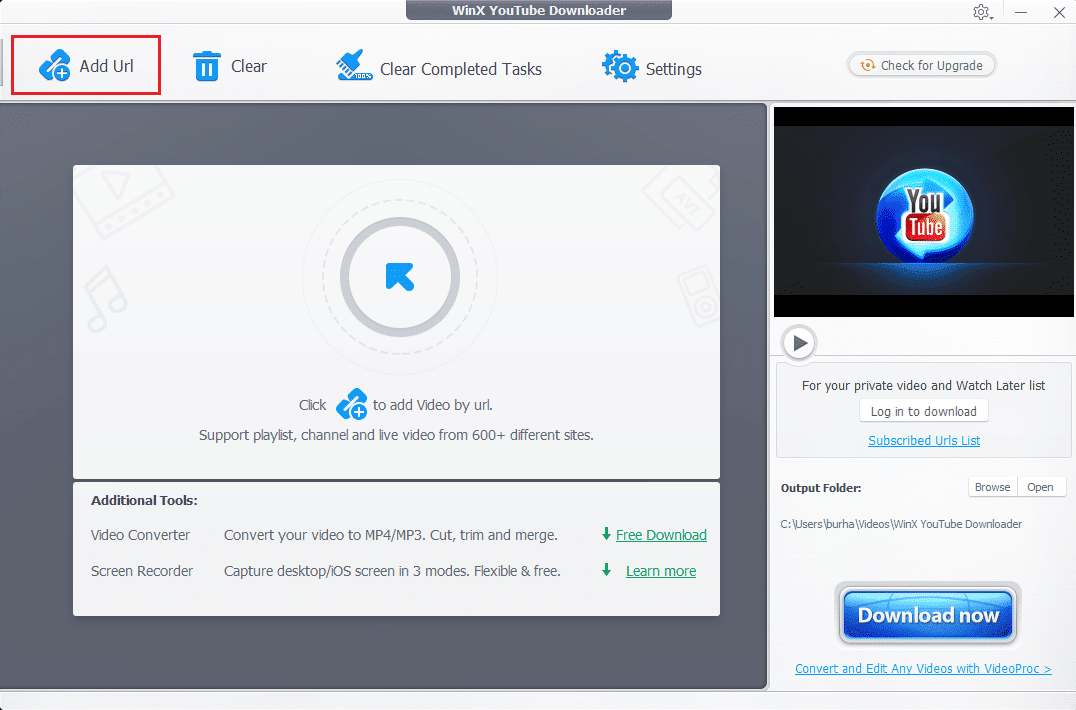
3. Mở trình duyệt web của bạn và điều hướng đến YouTube.com(navigate to YouTube.com) . Tìm video bạn muốn tải xuống và nhấp vào video đó.
4. Bấm vào nút Chia sẻ(Share button) bên dưới video.

5. Nhấp vào BẢN SAO(COPY ) bên cạnh địa chỉ liên kết ở phía dưới.

6. Bây giờ, quay lại trình tải xuống WinX YouTube và dán liên kết YouTube(paste the YouTube link) vào hộp văn bản.
7. Nhấp vào nút Phân tích .(Analyze)

8. Bạn có thể chọn định dạng tệp của video từ các tùy chọn. Chọn Định dạng Tệp(File Format) và nhấp vào 'Tải xuống Video đã Chọn'(‘Download Selected Videos’) ở dưới cùng bên phải của màn hình.

9. Cuối cùng, nhấp vào nút Tải xuống Video đã Chọn(Download Selected Videos) để bắt đầu tải xuống các video YouTube .

Đó là nó; video của bạn sẽ tự động tải xuống trên hệ thống của bạn. Hơn nữa, nếu bạn chọn phiên bản trả phí của công cụ, bạn có thể chuyển đổi video YouTube của mình sang định dạng MP3 .
Cũng nên đọc: (Also Read:) 5 cách để khắc phục tình trạng không có âm thanh trên YouTube(5 Ways to Fix No Sound on YouTube)
Cách tải video YouTube xuống máy tính xách tay mà không cần bất kỳ phần mềm nào(How to Download YouTube Videos on Laptop without any Software)
A. Sử dụng trang web Yt1s(A. Using Yt1s website)
Nếu bạn không muốn tải xuống và cài đặt bất kỳ phần mềm hoặc công cụ của bên thứ ba nào trên hệ thống của mình để tải video YouTube xuống thì bạn có thể sử dụng các trang web tải xuống video YouTube miễn phí có sẵn trên internet. Một trang web như vậy là Yt1s.com cho phép bạn tải xuống các video YouTube bằng cách sao chép và dán địa chỉ liên kết của video. Hãy làm theo các bước sau nếu bạn không biết cách tải trực tuyến video YouTube trên máy tính xách tay của mình.(how to download YouTube videos on your laptop online.)
1. Mở trình duyệt Chrome của bạn và điều hướng đến trang web yt1s.com .
2. Bây giờ, mở YouTube.com trong tab tiếp theo và tìm video bạn muốn tải xuống.
3. Nhấp vào video và nhấn vào nút Chia sẻ(Share button) ở dưới cùng.

4. Nhấp vào BẢN SAO(COPY ) bên cạnh địa chỉ liên kết của video.

5. Quay lại YT1s.com và dán liên kết video(paste the video link) vào hộp văn bản ở giữa.
6. Sau khi dán liên kết, hãy nhấp vào nút Chuyển đổi(Convert ) .

7. Bây giờ, bạn có thể chọn chất lượng video bằng cách nhấp vào menu thả xuống bên cạnh chất lượng video. Chúng tôi khuyên bạn nên sử dụng chất lượng video cao nhất để có được video YouTube tốt nhất .
8. Sau khi chọn chất lượng video, hãy nhấp vào 'Lấy liên kết.' ( ‘Get a link.’ )
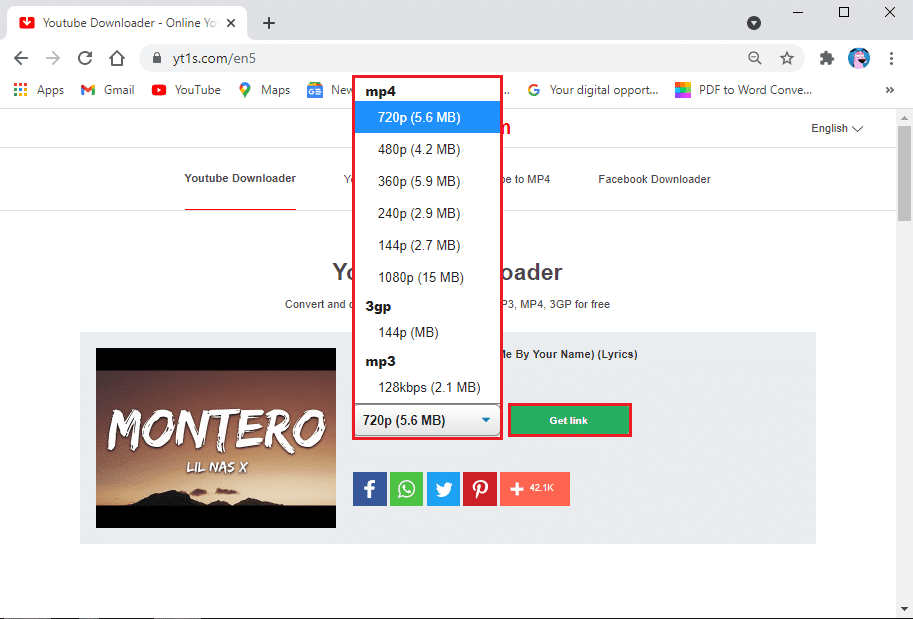
9. Cuối cùng, nhấp vào nút Tải xuống( Download button) để tải video trên PC hoặc máy tính xách tay của bạn.
Bạn có thể xem video đã tải xuống của mình trong thư mục tải xuống gần đây trên máy tính của bạn.
B. Sử dụng YouTube Premium để tải video xuống(B. Using YouTube Premium to download videos)
Ngoài ra, nếu bạn không muốn sử dụng bất kỳ phần mềm của bên thứ ba nào, bạn cũng có thể chọn mua YouTube premium . Đăng ký YouTube Premium cho phép bạn tải xuống các video YouTube trên chính nền tảng (YouTube)YouTube . Sau đó, bạn có thể xem video YouTube ngoại tuyến mà không cần phải kết nối với kết nối internet.
Khi bạn nhận được YouTube premium, tất cả những gì bạn phải làm là phát bất kỳ video nào và nhấp vào nút Tải xuống(Download) bên dưới video. Chọn chất lượng video và thế là xong; bạn có thể dễ dàng xem video ngoại tuyến bất cứ lúc nào. Bạn có thể truy cập video trong phần tài khoản hoặc thư viện của mình. Tuy nhiên, hãy đảm bảo rằng bạn đăng nhập vào tài khoản Google của mình để xem video ngoại tuyến. Hạn chế duy nhất của việc sử dụng phương pháp này là bạn không thể tải video YouTube xuống PC hoặc máy tính xách tay của mình.(cannot download the YouTube video on your PC or laptop.)
Câu hỏi thường gặp (FAQ)(Frequently asked questions (FAQs))
Q1. Làm cách nào để tải video YouTube xuống máy tính xách tay của tôi?(Q1. How do I download a YouTube video onto my laptop?)
Bạn có thể tải video YouTube xuống máy tính xách tay của mình bằng phần mềm và công cụ của bên thứ ba được sử dụng miễn phí. Một vài trong số các công cụ này là trình tải xuống WinX YouTube , trình phát phương tiện VLC và trình tải xuống video 4K. Bạn có thể xem hướng dẫn của chúng tôi ở trên để sử dụng phần mềm này để tải video YouTube xuống máy tính xách tay của bạn.
Quý 2. Làm cách nào để tải video xuống từ YouTube?(Q2. How can I download the video from YouTube?)
Để tải xuống video từ YouTube , bạn cần phần mềm hoặc công cụ của bên thứ ba vì YouTube không cho phép người dùng tải trực tiếp video từ nền tảng của họ do khiếu nại về bản quyền. Tuy nhiên, luôn có một giải pháp cho mọi thứ, bạn có thể sử dụng phần mềm như trình phát phương tiện VLC , trình tải xuống video 4K và trình tải xuống WinX YouTube để tải xuống video YouTube trên hệ thống của mình.
Q3. Làm cách nào để tải video YouTube xuống máy tính xách tay của tôi mà không cần phần mềm?(Q3. How can I download YouTube videos to my laptop without the software?)
Nếu bạn muốn tải video YouTube xuống máy tính xách tay của mình mà không cần sử dụng bất kỳ phần mềm nào, thì bạn có thể sử dụng các trang web tải video cho phép bạn sao chép và dán liên kết của video YouTube trên nền tảng của họ để tải video gián tiếp xuống. Một trang web như vậy là Yt1s.com , cho phép bạn tải xuống các video YouTube mà không cần sử dụng bất kỳ phần mềm bên thứ ba nào. Khởi chạy trình duyệt web của bạn và điều hướng đến Yt1s.com để tải video xuống.
Q4. Làm cách nào để tải video YouTube xuống trong Google Chrome bằng máy tính xách tay?(Q4. How can I download YouTube videos in Google Chrome using a laptop?)
Để tải xuống video YouTube(YouTube videos) trong Google Chrome , bạn có thể chọn đăng ký YouTube premium cho phép bạn tải xuống video YouTube(YouTube videos) mà sau này bạn có thể xem ngoại tuyến. Bạn có thể truy cập các video mà bạn tải xuống trên YouTube trong phần thư viện hoặc tài khoản của mình.
Khuyến khích:(Recommended:)
- Cách lặp lại các video YouTube trên thiết bị di động hoặc máy tính để bàn(How to Loop YouTube Videos on Mobile or Desktop)
- Cách tắt 'Video bị tạm dừng. Tiếp tục xem 'trên YouTube(How to Disable ‘Video paused. Continue watching’ on YouTube)
- Cách truyền tới Xbox One từ điện thoại Android của bạn(How to Cast to Xbox One from your Android Phone)
- Khắc phục không tìm thấy video với định dạng được hỗ trợ và loại MIME(Fix No Video with Supported Format and MIME type found)
Chúng tôi hy vọng rằng hướng dẫn này hữu ích và bạn có thể download YouTube videos on a Laptop/PC . Nếu bạn vẫn có bất kỳ câu hỏi nào liên quan đến bài viết này, vui lòng hỏi chúng trong phần nhận xét.
Related posts
Khắc phục tính năng Tự động phát của YouTube không hoạt động
Fix Discord Go Live không xuất hiện
Cách kích hoạt YouTube Dark Mode
Fix League của Legends Black Screen trong Windows 10
Unblock YouTube Khi Blocked trong Offices, Schools or Colleges?
Làm thế nào để Mass Unsubscribe YouTube Channels cùng một lúc
Làm thế nào để Fix YouTube Keeps Signing Me ra
Fix Error Occurred 'Hãy thử lại' Playback ID trên YouTube
Top 15 miễn phí YouTube Alternatives (2021) - Video Sites Giống như YouTube
Cách sao lưu trò chơi trên Steam
Fix Error TVAPP-00100 trên Xfinity Stream
Làm thế nào để cài đặt hoặc Uninstall OneDrive trong Windows 10
Fix Star Wars Battlefront 2 không ra mắt
YouTube Restricted Mode and How là gì để kích hoạt nó?
Fix Fallout 3 Ordinal 43 Không Found Error
Fix Minecraft Error đã thất bại trong Write Core Dump
Fix YouTube Green Screen Video Playback
Fix Overwatch FPS Drops Issue
Cách Bật Tắt Biên nhận Đã đọc Email trong Outlook
Cách khôi phục Old YouTube Layout (2021)
