Sửa lỗi Mã hóa thiết bị tạm thời bị treo trong Windows 11/10
Tính năng Mã hóa Thiết bị(Device Encryption feature) đi kèm với cả phiên bản Windows Home và Pro(Windows Home and Pro editions) ; không giống như tính năng BitLocker chỉ xuất xưởng với phiên bản Pro . Nếu bạn gặp phải lỗi Mã hóa thiết bị tạm thời bị treo(Device encryption is temporarily suspended) trên thiết bị của bạn và ngay cả sau nhiều lần khởi động lại, nó vẫn không được tiếp tục, bạn có thể thử các giải pháp trong bài đăng này để giải quyết vấn đề.
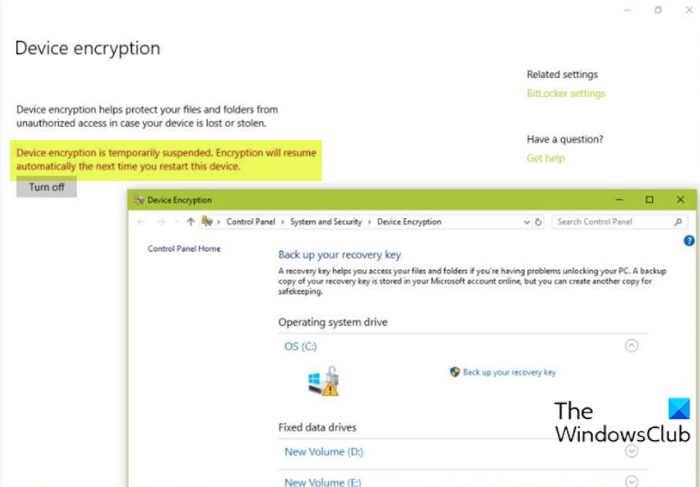
Khi bạn gặp sự cố này, bạn sẽ nhận được thông báo lỗi đầy đủ sau đây;
Device encryption is temporarily suspended. Encryption will resume automatically the next time you restart this device.
Mã hóa thiết bị là gì?
Tóm lại, Mã hóa thiết bị(Device) là quá trình theo đó dữ liệu được xáo trộn thành mã không đọc được và khiến người nhận dữ liệu ngoài ý muốn không thể giải mã được mà không cần mật khẩu hoặc khóa khôi phục. Dữ liệu thường được gọi là "plaintext" và được mã hóa bằng cách sử dụng một thuật toán mã hóa để biến nó thành một định dạng không thể đọc được thường được gọi là "ciphertext".
Điều gì xảy ra khi mã hóa bị tạm ngưng?
Cảnh báo Mã hóa thiết bị bị(Device Encryption) treo mà bạn có thể nhận được trên PC Windows của mình chỉ đơn giản có nghĩa là tính năng bảo vệ BitLocker đã bị tạm ngừng trên thiết bị của bạn. Trong trường hợp này, ổ đĩa vẫn được mã hóa nhưng tính năng bảo vệ bị tắt, chẳng hạn như không cần TPM PIN hoặc Mật khẩu(Password) khi bạn khởi động hệ điều hành. Bạn có thể tiếp tục hoặc tạm ngưng Bảo vệ BitLocker cho Ổ trên máy tính Windows của mình.
Sửa lỗi(Fix Device) Mã hóa thiết bị tạm thời bị tạm ngưng
Nếu bạn gặp phải lỗi này Mã hóa thiết bị tạm thời bị tạm ngưng(Device encryption is temporarily suspended error ) trên máy tính Windows 11 hoặc Windows 10 của bạn, bạn có thể làm theo hướng dẫn được nêu bên dưới để giải quyết sự cố.
Làm như sau:
- Nhấn phím Windows key + R để gọi hộp thoại Chạy.
- Trong hộp thoại Chạy, nhập
tpm.mscvà nhấn Enter để mở phần đính vào Quản lý TPM(TPM Management) . - Trong ngăn bên phải, bên dưới Tác vụ(Actions) , bấm vào Xóa TPM(Clear TPM) .
- Thoát khỏi phần đính vào Quản lý TPM.
- Khởi động lại PC.
Khi máy tính khởi động thành công vào màn hình, hãy tiếp tục như sau:
- Nhấn phím Windows key + X để mở Power User Menu.
- Nhấn vào A trên bàn phím để khởi chạy PowerShell ở chế độ quản trị / nâng cao.
- Trong bảng điều khiển PowerShell , nhập lệnh bên dưới và nhấn Enter .
manage-bde -status
Lệnh sẽ xuất trình bảo vệ khóa dưới dạng Không tìm thấy.(None Found.)
- Bây giờ, hãy nhập hoặc sao chép và dán lệnh bên dưới và nhấn Enter để thêm TPM làm trình bảo vệ chính vào ổ đĩa hệ điều hành. Nếu ổ C: không phải là ký tự ổ đĩa hệ điều hành của bạn, hãy thay thế nó cho phù hợp.
Add-BitLockerKeyProtector -MountPoint "C:" -TpmProtector
Khi lệnh thực thi thành công, sự cố sẽ được giải quyết. Bây giờ bạn có thể chạy manage-bde -statuslệnh để kiểm tra trạng thái mã hóa ổ đĩa .
Làm cách nào để bạn tiếp tục mã hóa BitLocker bị tạm dừng?
Để tiếp tục mã hóa BitLocker(resume BitLocker encryption) bị tạm dừng, hãy làm theo các hướng dẫn sau; mở dấu nhắc lệnh ở chế độ quản trị(open command prompt in admin mode) .
Trong lời nhắc CMD, nhập manage-bde -protectors -disable C: và nhấn Enter.
Khi lệnh thực thi thành công, bạn có thể bắt đầu quá trình mã hóa bằng cách chạy lệnh manage-bde -resume C:.
Tôi có thể làm gián đoạn mã hóa BitLocker không?
Về cơ bản, bạn sẽ không thể hủy quá trình mã hóa BitLocker , vì nó là một tính năng có sẵn. Tuy nhiên, bạn có thể tạm ngừng hoặc tiếp tục mã hóa - mở Mã hóa ổ BitLocker(BitLocker Drive Encryption) bằng cách nhấp vào nút Bắt đầu (Start)> Control Panel > Security > BitLocker Drive Encryption .
Related posts
Fix Device không được chuyển thông điệp trên máy tính Windows 10
Mã hóa nội dung để lựa chọn dữ liệu an toàn bị vô hiệu hóa trong Windows 10
Device Manager trống và không hiển thị bất cứ thứ gì trong Windows 11/10
Fix Các vấn đề Windows 10 Printer với Printer Troubleshooter
Khắc phục: PC của bạn không khởi động tin nhắn chính xác trong Windows 10
Windows Update Không thể cài đặt hoặc sẽ không tải xuống trong Windows 11/10
Windows Troubleshooters không hoạt động trong Windows 10
File Explorer sẽ không mở trong Windows 11/10
Windows Update bị mắc kẹt tải về cập nhật trong Windows 11/10
Không có máy quét nào được phát hiện lỗi trên máy tính Windows 10
Mã thông thường VPN error Mã xử lý sự cố & giải pháp cho Windows 10
Snipping Tool khóa, đóng băng, hoặc crashing trong Windows 10
Optimize và cải thiện Windows 10 computer performance
HDMI Audio device không hiển thị trong Windows 10
Thiếu hoạt động System KHÔNG Found error trong Windows 11/10
Windows 10 Photos app bị sập với lỗi File system
Rebuild Tokens.dat or Activation Tokens file trong Windows 10
Snip and Sketch Đóng băng trong Windows 10
PC của bạn không hỗ trợ Miracast - Lỗi Windows 10
Fix WerMgr.exe or WerFault.exe Application Error Trong Windows 11/10
