Cách thay đổi Khoảng cách dòng trong Word
Khả năng đọc(Readability) là một yếu tố quan trọng khi chuẩn bị tài liệu. Nếu khoảng cách giữa hai dòng, hay còn gọi là Khoảng cách dòng(Line Spacing) , quá ít, sẽ khó đọc. Nếu nó quá nhiều, sẽ có quá nhiều phân tâm. Khi đọc báo, bạn phải nhận thấy rằng khoảng cách giữa các dòng là quá ít so với những gì bạn đọc trên mạng. Tiết kiệm không gian là điều tối quan trọng đối với các tờ báo vì chi phí, trong khi đọc trực tuyến thì không nhiều. Điều đó nói rằng, trong bài đăng này, chúng tôi sẽ chia sẻ cách bạn có thể thay đổi khoảng cách dòng trong Microsoft Word .
Double Spacing là gì?
Cùng với các tùy chọn khác, một cách phổ biến để tăng không gian là Double Spacing . Nó ngay lập tức tăng gấp đôi không gian giữa các dòng của tài liệu. Nói một cách dễ hiểu, với Double Spacing , bạn thêm một dòng đầy đủ khoảng cách giữa mỗi dòng viết. Tùy thuộc vào số lượng văn bản, nó chắc chắn giúp bạn tăng khả năng đọc.
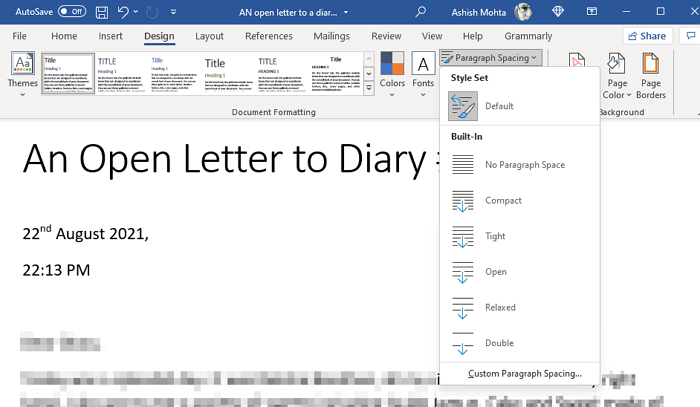
Cách thay đổi Khoảng cách dòng trong Word
Trong Microsoft Office 365 , bạn có thể tăng không gian dòng ngay lập tức với các tùy chọn được xác định trước.
- Mở tài liệu Word
- Bấm vào tab Thiết kế
- Xác định Khoảng cách Đoạn văn(Locate Paragraph Spacing) trong Định dạng tài liệu(Document) và nhấp vào nó.
- Bạn có các tùy chọn sau
- Mặc định,
- Không có khoảng cách đoạn văn,
- Gọn nhẹ,
- Chặt,
- Mở,
- Thư giãn, và
- Không gian nhân đôi
- Chọn một.
Khi bạn chọn bất kỳ tùy chọn nào, nó sẽ được áp dụng cho toàn bộ tài liệu. Nếu bạn chỉ muốn áp dụng cho một đoạn văn nhất định, bạn có thể chọn đoạn văn đó và áp dụng thay đổi.
Khoảng cách dòng tùy chỉnh
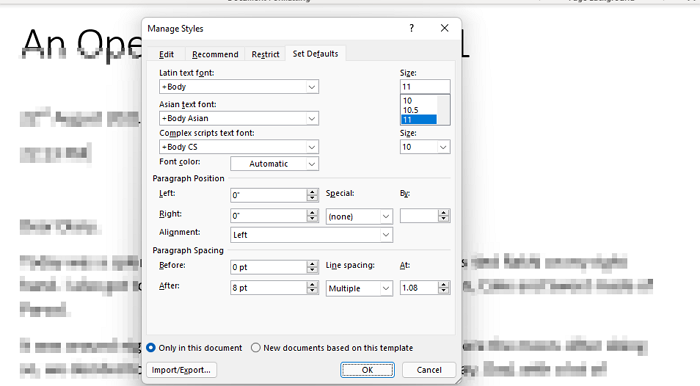
Nếu khoảng cách dòng mặc định không hoạt động, bạn có thể tạo khoảng cách dòng của mình. Nó đặc biệt hữu ích khi bạn cần in hoặc khi đó là cách bạn cần tài liệu. Nó đặc biệt hữu ích khi có nhiều văn bản và bạn không muốn có nhiều trang, ngay cả khi chúng sẽ được sử dụng trên máy tính.
Đi tới Thiết kế> Giãn cách đoạn> Giãn cách đoạn tùy chỉnh. Nó sẽ mở cửa sổ Quản lý kiểu(Manage Styles) , nơi bạn có thể thay đổi khoảng cách cho các đoạn trước và sau các đoạn linh sam, sau đó bạn cũng có thể thay đổi khoảng cách dòng.
Sau đó, bạn có thể chọn áp dụng cài đặt cho tài liệu hiện tại hoặc tài liệu mới cho mẫu hiện tại.
Office 2007-2010
Nếu bạn đang sử dụng phiên bản Office cũ hơn , thì bạn cần làm theo các bước sau:
Nhân đôi khoảng trắng cho toàn bộ tài liệu(Double-space the entire document)
- Trên tab Trang đầu, trong nhóm (Home)Kiểu(Styles) , bấm chuột phải vào Bình thường(Normal) rồi bấm Sửa đổi(Modify) .
- Trong Định dạng , bấm vào nút (Formatting)Dấu(Space) cách Đôi , rồi bấm OK.
- Định dạng cho toàn bộ tài liệu thay đổi thành giãn cách đôi.
Gấp đôi khoảng trắng cho văn bản đã chọn(Double-space the selected text)
- Chọn văn bản mà bạn muốn thay đổi.
- Trên tab Trang đầu, trong nhóm (Home)Đoạn văn(Paragraph) , hãy bấm Giãn cách Dòng(Line) và Đoạn văn(Paragraph Spacing) ( Giãn cách Dòng(Line Spacing) trong Word 2007 )
- Nhấp vào 2.0 và áp dụng các thay đổi.
Giãn cách kép tiêu chuẩn(Standard Double Spacing) trong Word là gì ?
Microsoft Word mặc định có khoảng cách là 1,08 dòng, lớn hơn một chút so với khoảng cách đơn. Trong các đoạn văn, khoảng cách rưỡi là tốt nhất cho giãn cách dòng, theo tiêu chuẩn của UX. Khoảng 150 phần trăm là 1,5 lần kích thước của phông chữ.
Tôi hy vọng bài viết dễ theo dõi và bạn có thể hiểu rõ ràng khái niệm về Khoảng cách dòng(Line Spacing) và cách sử dụng nó trong tài liệu của mình.
Related posts
Cách gõ Text trên Line trong Word mà không di chuyển nó
Cách Chèn một Dòng trong Word
Cách Chèn một Đường ngang trong Microsoft Word
Làm thế nào để sử dụng Character, Line, Paragraph Spacing Tool trong Publisher
Làm thế nào để sử dụng Rewrite Suggestions trong Word cho Web application
Làm thế nào để chèn hình mờ trong Word document
Cách hiển thị Spelling and Grammar tool trên Quick Access Toolbar trong Word
Cách tải xuống Page Borders cho Microsoft Word miễn phí
Làm thế nào để tạo ra một Booklet or Book với Microsoft Word
Cách vẽ trong Microsoft Word bằng các công cụ Draw Tab
Làm thế nào để làm cho một tờ trong Microsoft Word
Word khai trương bằng WordPad thay vì Word
Word Mở tài liệu ở chế độ chỉ đọc trong Windows 10
Cách hợp nhất Word Documents
Cách tạo One page landscape trong Word
Tháo Background của một hình ảnh với Microsoft Word
Tệp không thể được mở vì có vấn đề với nội dung
Làm thế nào để thay đổi File Format mặc định để lưu trong Word, Excel, PowerPoint
Làm thế nào để sử dụng Measurement Converter trong Microsoft Office
FocusWriter là một Word Processor miễn phí Distraction-miễn phí cho Writers
