Cách ngăn Firefox mở khi khởi động trong Windows 10
Nếu Firefox tự động mở(Firefox opens automatically) khi máy tính Windows của bạn bật thì bài viết này sẽ hướng dẫn cách ngăn Firefox mở khi khởi động, điều này thường xảy ra trong một vài trường hợp. Có thể máy tính bị tắt đột ngột hoặc bạn có thể đã đặt máy tính tự động mở ngay sau khi bạn đăng nhập bằng tài khoản của mình.
Ngăn Firefox(Stop Firefox) mở khi khởi động
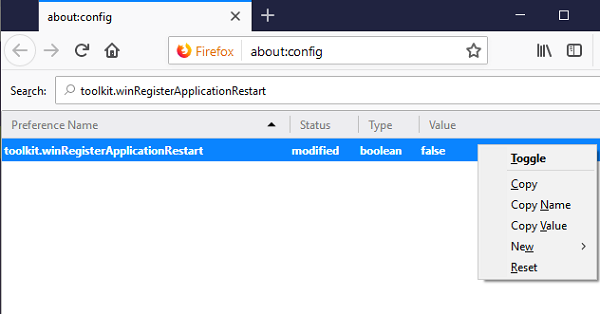
Trước khi chúng tôi tiếp tục và tắt một số tính năng, bạn nên biết rằng đôi khi nó hữu ích. Kiểu khởi động lại này cũng mở lại các tab đã mở trước đó mà bạn đang làm việc trước đó. Trước khi bắt đầu, hãy kiểm tra xem Windows 10 có được đặt để mở chương trình sau khi khởi động lại(Windows 10 is set to open programs after a restart) hay không .
1] Tắt Khởi động lại ứng dụng Firefox(1] Disable Firefox Application Restart)
- Mở Firefox và nhập about: config vào thanh địa chỉ của tab mới. Nhấn Enter(Hit Enter) .
- Bạn sẽ nhận được một thông báo có nội dung " This might void your warranty!” trang cảnh báo có thể xuất hiện.
- Nhấp vào(Click) Tôi chấp nhận rủi ro, để tiếp tục đến trang about: config.
- Trong thanh tìm kiếm, nhập toolkit.winRegisterApplicationRestart và nhấp đúp vào nó để đặt giá trị của nó thành false .
Các thay đổi được áp dụng ngay lập tức.
Không cần khởi động lại Firefox . Nó sẽ đảm bảo ngăn Firefox tự động khởi động.
2] Xóa Firefox khỏi Windows Startup(2] Remove Firefox from Windows Startup)
Nhiều khi chúng tôi thiết lập các chương trình tự động khởi chạy ngay khi chúng tôi đăng nhập vào Windows . Mặc dù nó làm tăng thời gian khởi động, nhưng nó hữu ích cho nhiều người. Tuy nhiên, nếu bạn không làm điều đó, đây là cách bạn có thể gỡ bỏ Firefox khỏi Windows Startup .
- Nhấp chuột phải(Right-click) vào thanh tác vụ và nhấp vào Trình quản lý tác vụ(Task Manager) .
- Chuyển sang Start-up và tìm Firefox .
- Nhấp chuột phải vào nó và chọn vô hiệu hóa.
Bạn cũng có thể sử dụng ứng dụng Trình quản lý khởi động(use a Startup Manager app) để ngăn các ứng dụng mở khi khởi động .
3] Xóa Firefox khỏi Startup thông qua Group Policy(3] Remove Firefox from Startup via Group Policy)
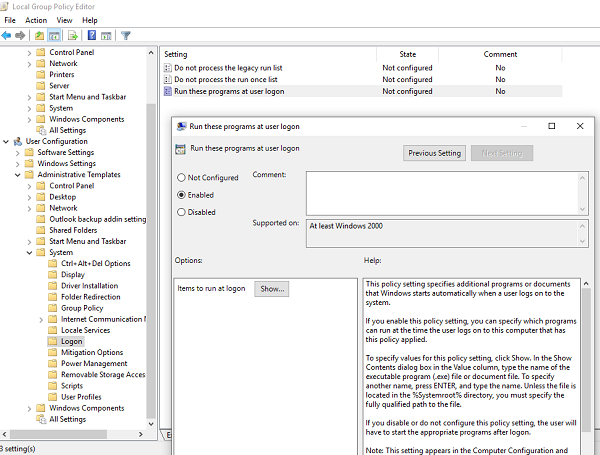
- Nhập gpedit.msc trong lời nhắc chạy và nhấn enter.
- Nó sẽ mở Trình chỉnh sửa chính sách nhóm(Group Policy Editor) .
- Điều hướng(Navigate) đến User Configuration > Adminstrative Templates > System > Logon .
- Kiểm tra xem Firefox có nằm trong danh sách các chương trình có thể khởi động bằng Windows Logon hay không .
- Nếu có, hãy loại bỏ nó.
- Lưu và thoát.
Việc xóa các chương trình khỏi Windows Startup tương đối dễ dàng , nhưng hãy đảm bảo rằng bạn hiểu rằng bạn có thể mất các tab(might lose tabs) mà bạn đang làm việc.
Related posts
Make Firefox display Media Controls trên Windows 10 Lock Screen
Cách vô hiệu hóa các thông báo Firefox trong Windows 10 Action Center
Cách vô hiệu hóa Firefox Print UI mới trên Windows 10
Vô hiệu hóa Configuration Editor (Giới thiệu: Trang config) của Firefox trên Windows 10
Cách bật Firefox Tab Previews trong thanh tác vụ Windows 10
Battery Limiter software miễn phí cho Windows 10
Làm thế nào để nhập mật khẩu từ Chrome để Firefox trong Windows 10
Lỗi Event ID 158 - Đĩa giống hệt GUIDs assignment trong Windows 10
Create Ghi chú đơn giản với PeperNote cho Windows 10
Kích hoạt Enhanced Anti-Spoofing trong Windows 10 Hello Face Authentication
Edge vs Firefox: Cái nào tốt hơn cho Windows 10?
Enablement trọn gói là gì trong Windows 10
Làm thế nào để cài đặt NumPy sử dụng PIP trên Windows 10
Configure Firefox New Tab Preferences trên PC Windows 10
Giải thích Modern Setup Host bằng Windows 10. Nó có an toàn không?
Enable Hai Step Authentication trong Mozilla Firefox cho Windows 10
Top 3 Reddit apps cho Windows 10 có sẵn tại Windows Store
Watch TV kỹ thuật số và nghe Radio trên Windows 10 với ProgDVB
Hide Toolbars option Trong Taskbar Context Menu trong Windows 10
Convert EPUB để MOBI - công cụ chuyển đổi miễn phí cho Windows 10
