Cách kiểm tra tình trạng bảo hành của Apple (2022)
Đọc bài viết này để tìm hiểu cách kiểm tra trạng thái bảo hành của Apple(Apple) và theo dõi dịch vụ của Apple và phạm vi hỗ trợ cho tất cả các thiết bị Apple của bạn .
Apple cung cấp bảo hành cho tất cả các sản phẩm tân trang và mới của mình. Bất cứ khi nào bạn mua một sản phẩm mới của Apple(Apple) , có thể là iPhone, iPad hoặc MacBook , nó sẽ đi kèm với Bảo hành có giới hạn (Limited Warranty) một năm(of one year) kể từ ngày mua. Điều này có nghĩa là Apple sẽ xử lý mọi khiếm khuyết hoặc lỗi gây ra cho sản phẩm của bạn trong năm đầu tiên sử dụng. Bạn có thể nâng cấp lên 3-year AppleCare+ Warranty với một khoản phụ phí. Apple cũng cung cấp một số gói Bảo hành mở rộng(Extended Warranty packages) bao gồm các vấn đề về sản phẩm của bạn thêm một năm. Đáng buồn thay, những thứ này khá đắt. Ví dụ: bảo hành mở rộng cho MacBook Air mới bắt đầu từ $ 249 (18.500 Rs(Rs.18,500) ), trong khi gói bảo hành mở rộng cho iPhone có giá gần 200 USD ( 14.800 Rs(Rs.14,800) ). Bạn có thể chọn lựa chọn bảo hành đã nêu vì thực tế rằng việc khắc phục bất kỳ sự cố nào với sản phẩm Apple của bạn có thể tốn kém hơn rất nhiều. Ví dụ, một màn hình mới cho MacBook Air sẽ khiến bạn trở lại bằng appx. Rs.50.000 .
Nhấp vào đây(Click here) để tìm hiểu thêm về các gói Apple Care cùng với các điều khoản và điều kiện bảo hiểm hỗ trợ và dịch vụ của Apple .(Apple)

Cách kiểm tra tình trạng bảo hành của Apple(How to Check Apple Warranty Status)
Theo dõi bảo hành của bạn, loại của nó và khoảng thời gian còn lại trước khi nó hết hạn, có thể khá đau đầu. Thậm chí nhiều hơn thế, nếu bạn sở hữu nhiều sản phẩm của Apple(Apple) . Thông qua hướng dẫn này, chúng tôi sẽ cho bạn biết ba phương pháp để kiểm tra giống nhau một cách dễ dàng.
Phương pháp 1: Qua Trang web hỗ trợ của tôi của Apple(Method 1: Via Apple My Support Website)
Apple có một trang web riêng để bạn có thể truy cập thông tin về tất cả các thiết bị Apple của mình . Bạn có thể sử dụng trang web này để kiểm tra tình trạng bảo hành của Apple(Apple) như sau:
1. Trên trình duyệt web của bạn, hãy truy cập https://support.apple.com/en-us/my-support
2. Nhấp vào Đăng nhập vào Hỗ trợ của tôi(Sign in to My Support) , như được hiển thị.

3. Đăng nhập(Login) bằng Apple ID và Mật khẩu của bạn.

4. Bạn sẽ thấy danh sách các thiết bị Apple được đăng ký theo ID Apple(Apple ID) mà bạn đã đăng nhập.

5. Nhấp vào Thiết bị(Device) Apple mà bạn muốn kiểm tra trạng thái bảo hành của Apple(Apple) .
6A. Nếu bạn thấy Hoạt động(Active) kèm theo dấu tích màu xanh lá cây,(green tick mark,) bạn được bảo hành theo quy định của Apple(Apple) .
6B. Nếu không, bạn sẽ thấy Đã hết hạn(Expired) kèm theo dấu chấm than màu vàng(yellow exclamation mark) .
7. Tại đây, hãy kiểm tra xem bạn có Đủ điều kiện sử dụng AppleCare(Eligible for AppleCare) hay không và tiến hành mua tương tự nếu bạn muốn.

Đây là cách nhanh nhất để kiểm tra tình trạng Bảo hành của Apple(Apple Warranty) cũng như dịch vụ của Apple(Apple) và phạm vi hỗ trợ cho tất cả các thiết bị của bạn.
Cũng đọc: (Also Read:) Xác thực hai yếu tố Apple ID(Apple ID Two Factor Authentication)
Phương pháp 2: Qua Kiểm tra Trang web Bảo hiểm(Method 2: Via Check Coverage Website)
Như đã đề cập trước đó, Apple cung cấp Bảo hành(Warranty) có giới hạn một năm cho tất cả các sản phẩm của mình, cùng với 90 ngày Hỗ trợ kỹ thuật(Technical Support) miễn phí . Bạn có thể kiểm tra trạng thái bảo hành của Apple cho các thiết bị của mình và phạm vi hỗ trợ của Apple bằng cách truy cập trang web về phạm vi kiểm tra của nó như được giải thích bên dưới:
1. Mở liên kết đã cho trên bất kỳ trình duyệt web nào https://checkcoverage.apple.com/
2. Nhập số Sê-ri(Serial number) của thiết bị Apple(Apple device) mà bạn muốn kiểm tra trạng thái bảo hành của Apple(Apple) .
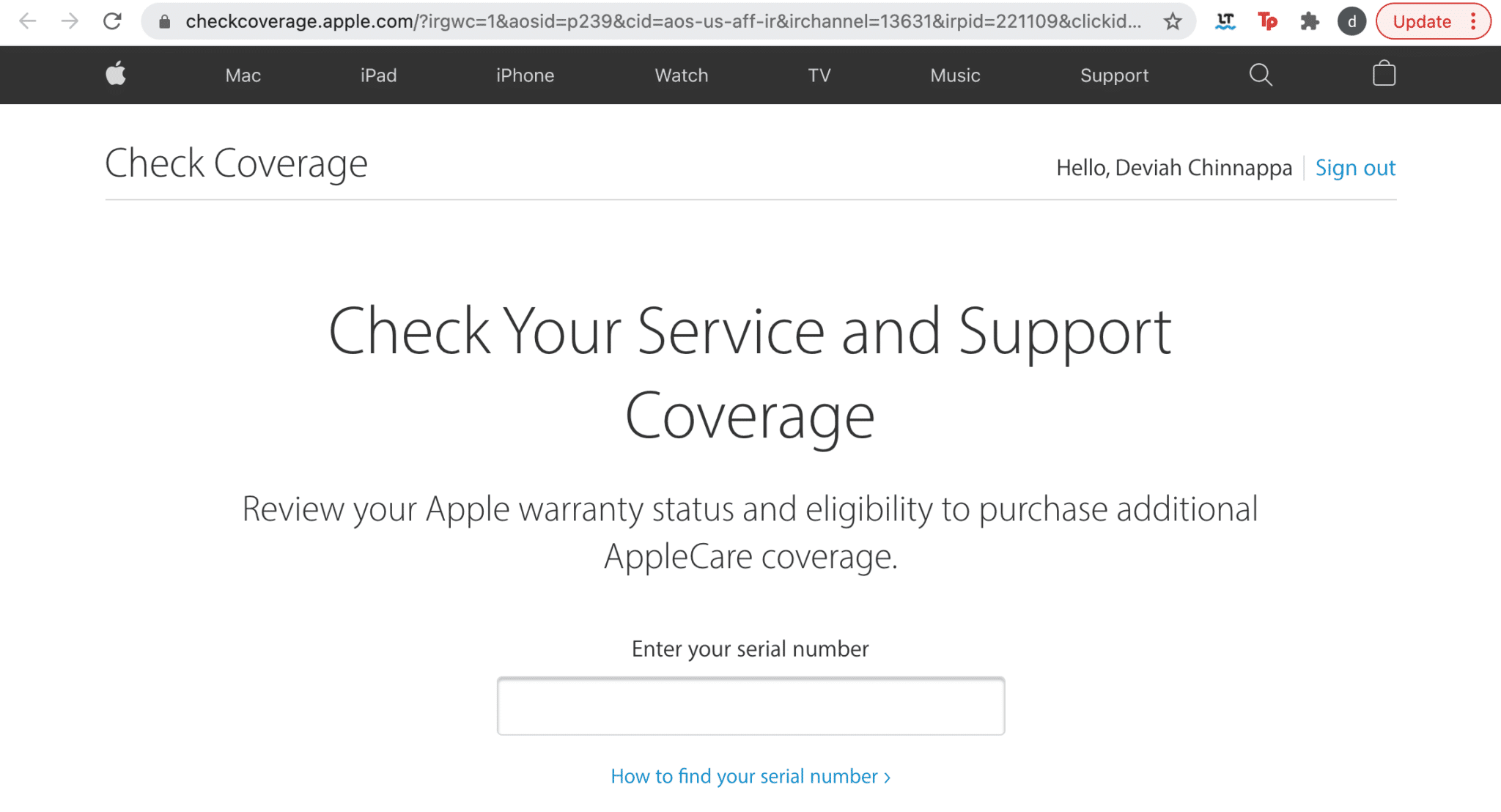
3. Một lần nữa, bạn sẽ thấy một số mức trung bình và hỗ trợ, cho biết chúng đang Hoạt động(Active) hay Đã hết hạn(Expired) , như được mô tả bên dưới.

Đây là một cách tốt để kiểm tra trạng thái Bảo hành của Apple(Apple Warranty) khi bạn có Số sê-ri thiết bị(Device Serial Number) nhưng không thể nhớ ID Apple(Apple ID) và Mật khẩu(Password) của mình .
Cũng đọc: (Also Read:) Cách đặt lại câu hỏi bảo mật ID Apple(How to Reset Apple ID Security Questions)
Phương pháp 3: Qua ứng dụng hỗ trợ của tôi(Method 3: Via My Support App)
Ứng dụng Hỗ trợ của tôi(My Support App) của Apple tạo điều kiện cho người dùng kiểm tra trạng thái bảo hành của Apple(Apple) trên iPhone của họ. Đây là một giải pháp thay thế tuyệt vời để kiểm tra vùng phủ sóng hỗ trợ và dịch vụ của Apple(Apple) , đặc biệt nếu bạn đang sử dụng nhiều thiết bị Apple . Thay vì phải liên tục xem số sê-ri hoặc đăng nhập bằng ID Apple(Apple ID) của bạn mọi lúc, Ứng dụng hỗ trợ của tôi(My Support App) cung cấp thông tin cần thiết chỉ với một vài thao tác chạm nhanh trên iPhone hoặc iPad của bạn.
Vì ứng dụng chỉ có sẵn trên App Store cho iPhone và iPad; (for iPhone and iPad;)nó không thể được tải xuống trên máy Mac(Mac) của bạn cũng như không được sử dụng để kiểm tra dịch vụ của Apple(Apple) và phạm vi hỗ trợ cho các thiết bị macOS.
1. Tải xuống Hỗ trợ của tôi từ App Store.(Download My Support from the App Store.)
2. Sau khi tải xuống, hãy nhấn vào tên (your name) và (and) hình đại diện(avatar) của bạn .
3. Từ đây, nhấn vào Phạm vi.(Coverage.)
4. Danh sách tất cả các thiết bị Apple(List of all the Apple devices) sử dụng cùng một ID Apple(Apple ID) sẽ được hiển thị trên màn hình, cùng với tình trạng bảo hành và phạm vi bảo hành của chúng.
5. Nếu thiết bị không còn trong thời gian bảo hành, bạn sẽ thấy Hết Bảo hành(Out of Warranty ) hiển thị bên cạnh thiết bị.
6. Chạm vào thiết bị để xem Hiệu lực(Coverage Validity) của phạm vi & Các tùy chọn dịch vụ hỗ trợ & dịch vụ Apple(Available Apple) khả dụng.
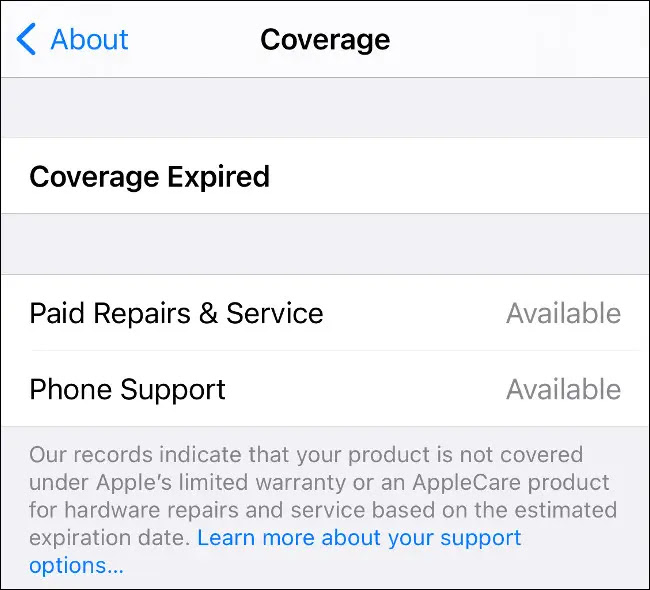
Cũng nên đọc: (Also Read: )Cách liên hệ với nhóm trò chuyện trực tiếp của Apple(How to Contact Apple Live Chat Team)
Thông tin bổ sung: Tra cứu số sê-ri của Apple(Additional Info: Apple Serial Number Lookup)
Tùy chọn 1: Từ thông tin thiết bị
(Option 1: From Device Info
)
1. Để biết số sê-ri của máy Mac(Mac) ,
- Nhấp vào biểu tượng Apple .
- Chọn Giới thiệu về máy Mac này(About This Mac) , như được mô tả bên dưới.

2. Để tìm số sê-ri của iPhone của bạn,
- Mở ứng dụng Cài đặt(Settings) .
- Đi tới General > About .

Tùy chọn 2: Truy cập Trang web ID Apple(Option 2: Visit Apple ID Webpage)
Để biết số sê-ri của bất kỳ thiết bị Apple nào của bạn ,
- Đơn giản, hãy truy cập appleid.apple.com .
- Đăng nhập(Log in) bằng ID Apple và mật khẩu của bạn.
- Chọn thiết bị mong muốn trong phần Thiết bị(Devices ) để kiểm tra số sê-ri của nó.
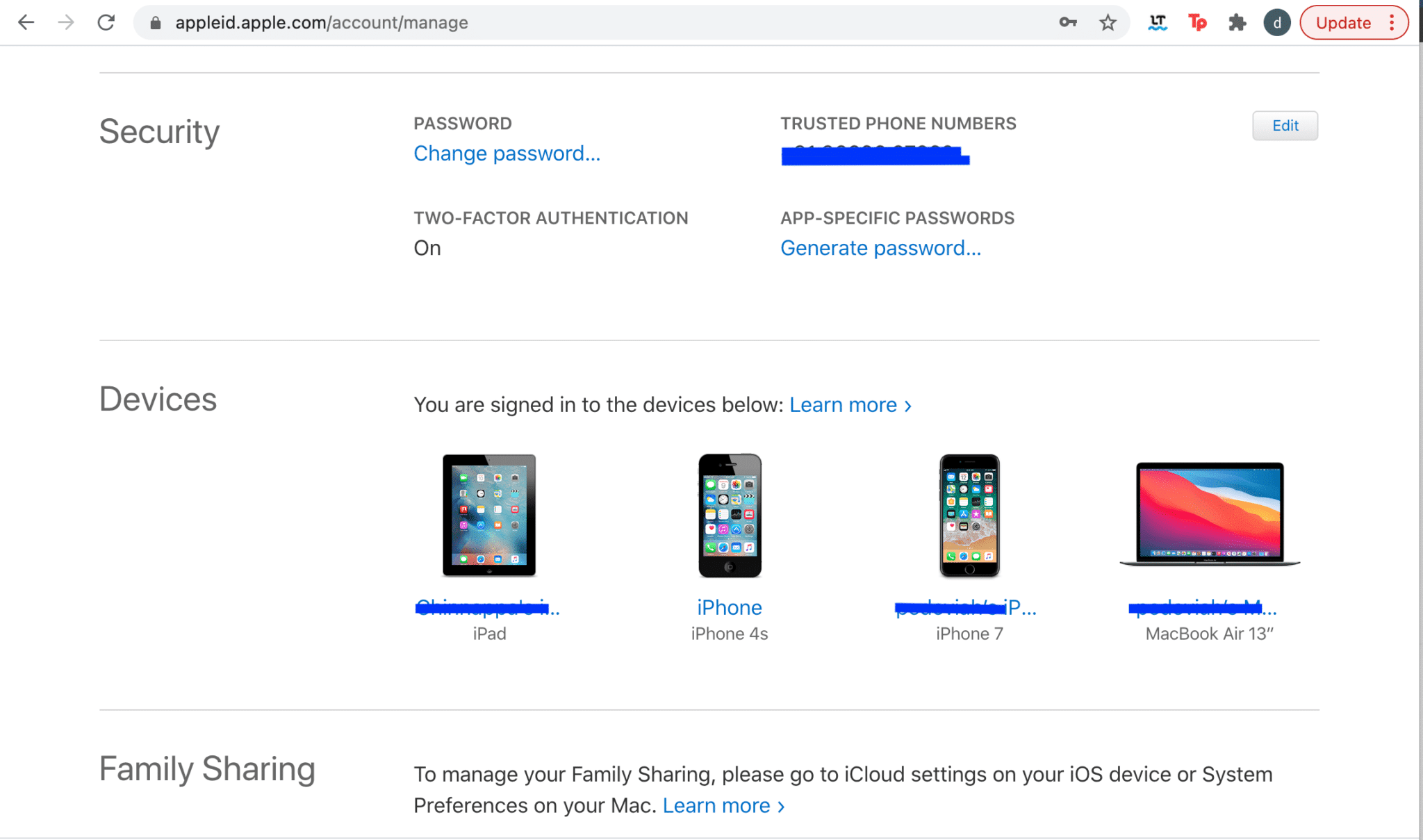
Tùy chọn 3: Cách ngoại tuyến(Option 3: Offline Ways)
Ngoài ra, bạn có thể tìm thấy số sê-ri của thiết bị trên:
- Biên lai hoặc hóa đơn mua hàng.
- Các hộp bao bì ban đầu.
- Bản thân thiết bị.
Lưu ý:(Note:) MacBook có số sê-ri được hiển thị ở mặt dưới của máy, trong khi số sê-ri của iPhone ở mặt sau.
Khuyến khích:(Recommended:)
- Sửa thông báo không hoạt động trên Mac(Fix Messages Not Working on Mac)
- Cách truy cập tài khoản Apple của bạn(How to Access Your Apple Account)
- Tại sao iPhone của tôi không sạc được?(Why Won’t My iPhone Charge?)
- Khắc phục iPhone quá nóng và không bật(Fix iPhone Overheating and Won’t Turn On)
Chúng tôi hy vọng bài viết này hữu ích và bạn có thể kiểm tra trạng thái bảo hành của Apple(check Apple warranty status) và cách luôn cập nhật về phạm vi hỗ trợ và dịch vụ Apple của bạn . Nếu bạn có bất kỳ thắc mắc hoặc đề xuất nào, hãy thả chúng vào phần bình luận bên dưới.
Related posts
Fix itunes Keeps Opening bởi chính nó
Cách Boot Mac trong Safe Mode
Làm thế nào để phản chiếu Android or iPhone Screen của bạn đến Chromecast
Làm thế nào để View Saved WiFi Passwords trên Windows, hệ điều hành MacOS, iOS & Android
5 Ways để Fix Safari Wo n't Mở trên Mac
Tại sao iPhone của tôi là Frozen and Wo không tắt hoặc thiết lập lại
Làm thế nào để Giảm PDF File Size Without Losing Quality
Fix macOS Big Sur Problems (13 Issues Fixed)
Cách chuyển Music từ CD sang iPhone
Fix Computer Không Nhận iPhone
Fix MacBook Charger KHÔNG Working Issue
Cách tự động trả lời các văn bản trên iPhone
Fix A Device Attached đến System không hoạt động
Fix MacBook Không sạc khi cắm vào
Cách Password Protect A Folder trong Mac
Cách đặt lại Apple ID Security Questions
10 Best Android Emulators cho Windows and Mac
Fix One AirPod Louder Than Khác
MacBook Keeps Freezing? 14 Ways sửa chữa nó
Fix iCloud Photos không đồng bộ hóa cho PC
