Cách tạo Biểu đồ Thanh hoặc Biểu đồ Cột trong Excel
Biểu đồ thanh(Bar graphs) là biểu diễn đồ họa của dữ liệu thống kê ở dạng dải hoặc thanh. Điều này cho phép người xem hiểu rõ sự khác biệt giữa các tham số khác nhau của dữ liệu trong nháy mắt thay vì chỉ ra và so sánh từng tập dữ liệu. Nếu bạn muốn tạo biểu đồ thanh trong Excel , hãy đọc qua bài viết này.
(Bar)Biểu đồ thanh trong Excel là một dạng biểu đồ và phải được chèn theo cách tương tự. Biểu đồ thanh(Bar) có thể là cả 2 chiều và 3 chiều tùy thuộc vào loại trình chỉnh sửa Excel bạn sử dụng.
Cách tạo Biểu đồ thanh trong Excel
Để tạo biểu đồ thanh trong Excel:
- Chọn dữ liệu được đề cập và chuyển đến tab Chèn .(Insert )
- Bây giờ trong phần Biểu đồ(Charts ) , hãy nhấp vào mũi tên chỉ xuống bên cạnh tùy chọn Biểu đồ thanh(Bar Graph ) .
- Chọn loại biểu đồ thanh bạn muốn sử dụng. Nó sẽ ngay lập tức hiển thị trên trang tính Excel nhưng có thể cần vài giây để tải dữ liệu.
Thông thường, vị trí và kích thước của biểu đồ được căn giữa. Bạn có thể điều chỉnh cả hai thông số này theo nhu cầu của bạn.
Ví dụ. Giả sử chúng tôi được cung cấp một bộ dữ liệu về điểm của học sinh trong một lớp học. Dữ liệu được mở rộng thêm trên các chủ đề khác nhau. Điều này làm cho dữ liệu phức tạp vì để so sánh giữa các sinh viên, bạn sẽ phải chọn từng giá trị từ danh sách, đánh dấu từng hàng và cột một và kiểm tra xem học sinh nào đạt điểm môn học nào.
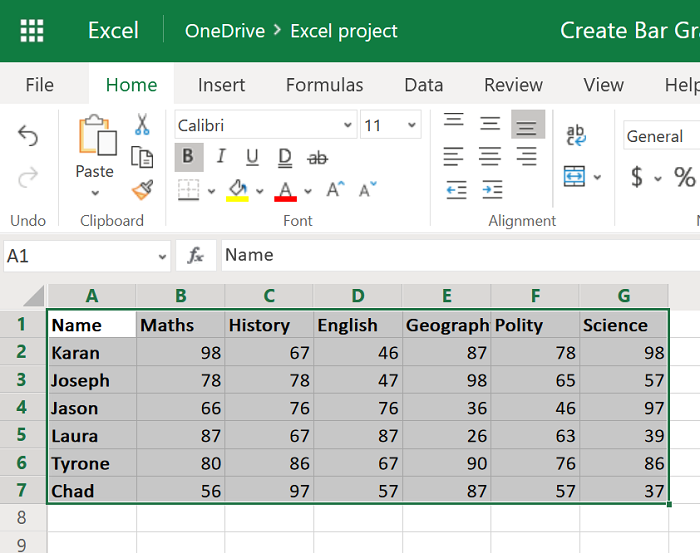
Vì vậy, hãy chọn dữ liệu từ dải ô A1 đến G7 và đi tới Chèn(Insert ) > Biểu đồ thanh(Bar Graph) .
Chọn biểu đồ thanh thích hợp và thay đổi vị trí(location) và kích thước(size) .
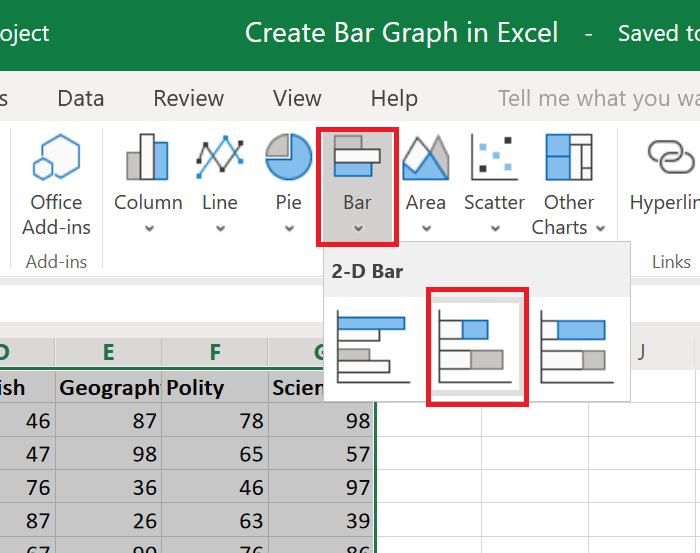
Các đối tượng đã được đề cập trên trục Y(Y-axis) và tỷ lệ phần trăm trên trục X.(X-axis)
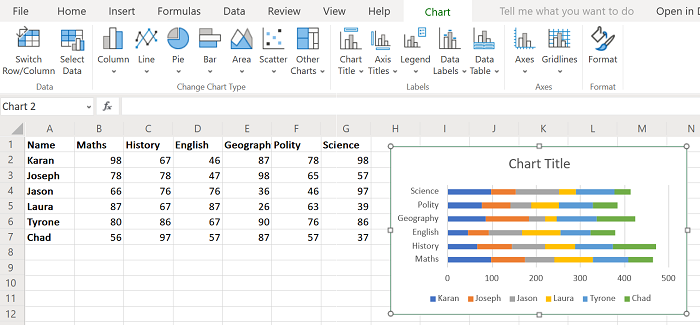
Tên của các học sinh đã được đề cập bằng cách sử dụng màu sắc.
Bây giờ bạn có thể dễ dàng so sánh học sinh dựa trên điểm của họ đã đạt được trong mỗi môn học.
Cách tạo Biểu đồ cột trong Excel
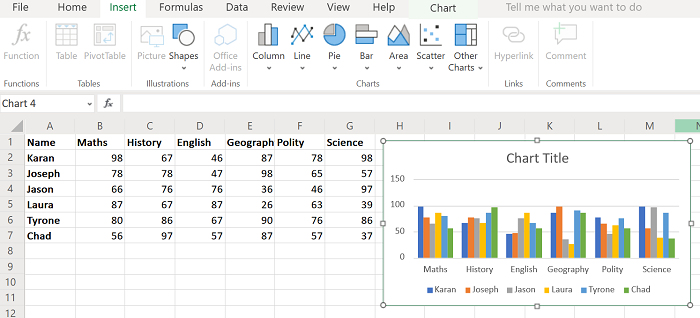
Ngoài ra, bạn có thể tạo biểu đồ cột. Quy trình tương tự như đối với biểu đồ thanh như đã giải thích trước đó, tuy nhiên, lần này hãy chọn Insert > Column và sau đó chọn loại biểu đồ.
Biểu đồ cột làm cho chi tiết rõ ràng hơn vì bạn có thể đơn giản so sánh điểm của 2 học sinh bằng cách quan sát chiều cao tương ứng của các cột. Biểu đồ cột cho ví dụ nêu trên đã được hiển thị trong hình ảnh bên dưới.
Tuy nhiên, cần lưu ý rằng đồ thị này là tĩnh. Bạn cũng có thể chọn tạo biểu đồ động trong Excel(dynamic chart in Excel) .
Hy vọng nó giúp!
Related posts
Cách tạo Line Chart and Scatter Plot Graph trong Excel
Cách tạo đồ thị hoặc biểu đồ đơn giản trong Excel
Làm thế nào để Thực hiện một Bar Graph trong Google Sheets
Làm thế nào để tạo ra một Radar Chart trong Windows 11/10
Cách chèn Dynamic Chart bằng Excel spreadsheet
Làm thế nào để thay đổi File Format mặc định để lưu trong Word, Excel, PowerPoint
Excel, Word or PowerPoint không thể bắt đầu lần trước
Cách đếm số lượng Yes or No entries trong Excel
Cách sử dụng Mode function bằng Excel
Cách sử dụng DISC function trong Excel
Cách thay đổi màu của Excel worksheet Tab
Cách sao chép Column Width từ nguồn sang bảng tính khác trong Excel
Cách sử dụng DCOUNT and DCOUNTA Function bằng Excel
Cách khóa Chart position bằng Excel spreadsheet
Cách sử dụng CHOOSE function trong Excel
Sử dụng bàn phím để thay đổi chiều cao hàng và chiều rộng cột trong Excel
Cách dừng hoặc tắt Workbook Sharing bằng Excel
Làm thế nào để sử dụng INT and LCM Functions trong Excel
Cách sử dụng HLOOKUP function trong Microsoft Excel
Cách thay đổi Row Height and Column Width bằng Excel
