Cách mở khóa Bootloader qua Fastboot trên Android
Trong những năm gần đây, điện thoại thông minh Android đã thống trị thị trường toàn cầu, với ngày càng nhiều người tiêu dùng chuyển sang sử dụng hệ điều hành dựa trên Google này. Mặc dù các thiết bị này thường được hỗ trợ bởi một bảng thông số kỹ thuật mạnh mẽ, nhưng hiệu suất của chúng bị hạn chế do các hạn chế về phần mềm. Do đó, để khai thác toàn bộ tiềm năng của hệ điều hành Android , các nhà phát triển đã thêm Bootloader , mở ra một thế giới hoàn toàn mới về các khả năng cho thiết bị Android của bạn . Tiếp tục đọc để biết thêm về công cụ này và cách mở khóa Bootloader qua Fastboot trên điện thoại Android .
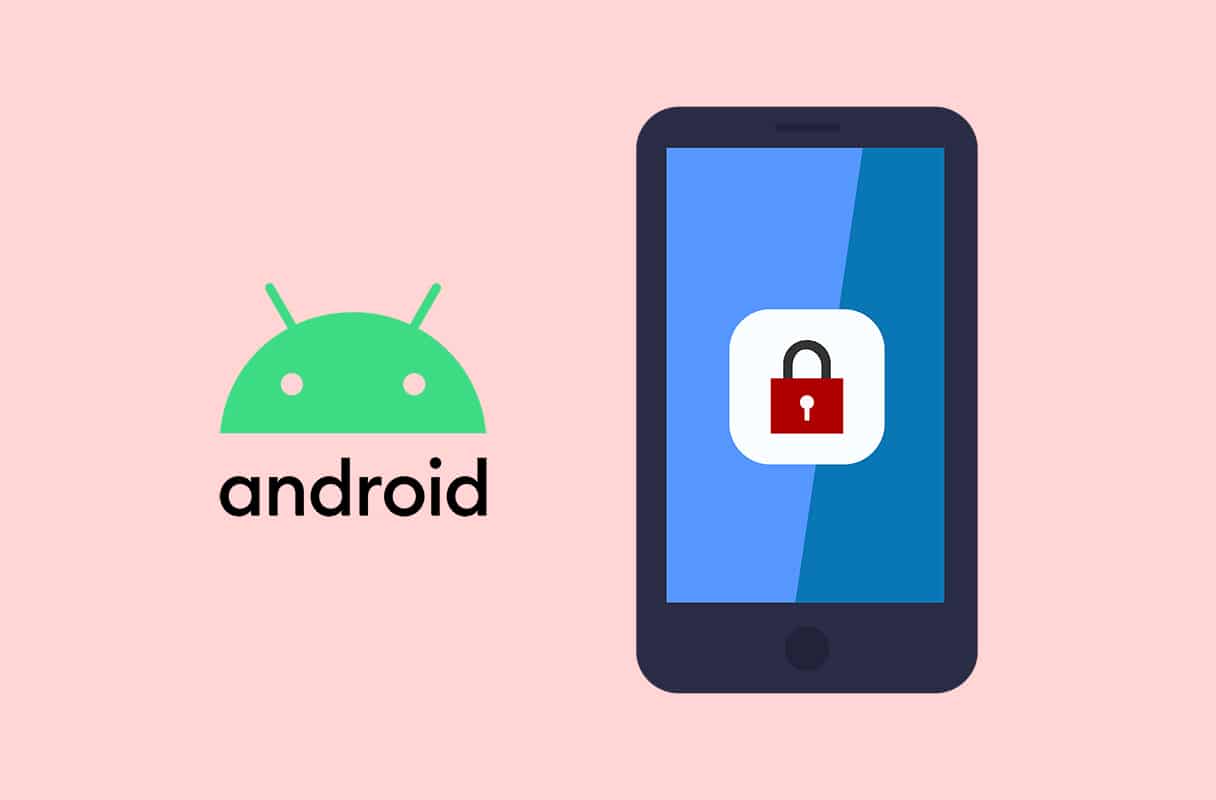
Cách mở khóa Bootloader trên thiết bị Android(How to Unlock Bootloader on Android Devices)
Bootloader là một hình ảnh nhấp nháy(image that flashes) khi điện thoại của bạn khởi động. Nó là cánh cửa giữa một thiết bị Android bình thường và một thiết bị phá vỡ xiềng xích của sự bình thường. Ban đầu, bootloader là một phần của dự án mã nguồn mở Android cho phép các nhà phát triển và lập trình viên quy mô nhỏ thực hiện các sửa đổi đối với thiết bị (Android)Android của họ .
Ưu điểm của Bootloader Unlock Android
Trong khi tự mở khóa bộ nạp khởi động, không có thay đổi đáng kể nào đối với thiết bị của bạn; về cơ bản nó mở đường cho những cải cách lớn khác. Bộ nạp khởi động đã mở khóa cho phép người dùng:
- Root thiết bị Android
- Cài đặt ROM tùy chỉnh(custom ROMs) và khôi phục
- Tăng dung lượng lưu trữ(Increase storage) của thiết bị
- Gỡ cài đặt ứng dụng hệ thống.(Uninstall system apps.)
Nhược điểm của Bootloader Unlock Android
Một bộ nạp khởi động không khóa, mặc dù mang tính cách mạng, nhưng đi kèm với những nhược điểm của nó.
- Sau khi bộ nạp khởi động đã được mở khóa, bảo hành(warranty) của thiết bị Android trở nên vô hiệu.(null and void. )
- Hơn nữa, bộ nạp khởi động cung cấp thêm một lớp bảo mật cho thiết bị Android của bạn . Do đó(Hence) , các bộ nạp khởi động được mở khóa khiến tin tặc dễ dàng đột nhập vào(easy for hackers to break into) hệ thống của bạn và lấy cắp thông tin.
Nếu thiết bị của bạn bị chậm lại và bạn muốn nâng cao năng lực hoạt động của nó, thì việc biết cách mở khóa bootloader qua Fastboot trên Android sẽ chứng tỏ bạn sẽ là một chân lý bổ sung.
Cũng nên đọc: (Also Read:) 15 lý do để root điện thoại Android của bạn(15 Reasons to root your Android phone)
Fastboot: Công cụ mở khóa Bootloader
Fastboot là một Giao thức Android(Android Protocol) hoặc Công cụ mở khóa(Bootloader Unlock Tool) bộ nạp khởi động cho phép người dùng flash tệp, thay đổi hệ điều hành Android(Android OS) và ghi tệp trực tiếp vào bộ nhớ trong điện thoại của họ. Chế độ fastboot cho phép người dùng thực hiện các sửa đổi trên thiết bị của họ mà thông thường không thể thực hiện được. Các nhà sản xuất điện thoại Android lớn như Samsung khiến người dùng rất khó mở khóa bootloader, nhằm duy trì bảo mật cho thiết bị. Trong khi đó(Whereas) , bạn có thể nhận được mã thông báo liên quan để mở khóa bộ nạp khởi động trên điện thoại thông minh LG, Motorola và Sony . Do đó(Hence) , rõ ràng là quá trình mở khóa bộ nạp khởi động thông qua Fastboot trênAndroid sẽ khác nhau đối với từng thiết bị.
Lưu ý:(Note:) Các bước được đề cập trong hướng dẫn này sẽ hoạt động đối với hầu hết các thiết bị Android không có nhiều lớp bảo mật.
Bước 1: Cài đặt ADB và Fastboot trên máy tính của bạn
(Step 1: Install ADB and Fastboot on your Computer
)
ADB và Fastboot rất cần thiết để kết nối và sau đó, root thiết bị Android bằng máy tính của bạn. Công cụ tiện ích ADB cho phép PC đọc điện thoại thông minh của bạn khi nó ở chế độ (ADB)Fastboot . Dưới đây là cách mở khóa Bootloader qua Fastboot trên thiết bị Android :
1. Trên máy tính xách tay / máy tính để bàn của bạn, Tải xuống(Download) Trình cài đặt ADB Tự động(Automatic ADB Installer) từ internet. Bạn cũng có thể tải xuống trực tiếp ADB từ trang web này(this website) .
2. Nhấp chuột phải vào tệp đã tải xuống và nhấp vào Chạy với tư cách quản trị viên(Run as administrator) .

3. Trên cửa sổ lệnh bật lên, gõ Y và nhấn Enter khi được hỏi Bạn có muốn cài đặt ADB và Fastboot không?(Do you want to install ADB and Fastboot?)
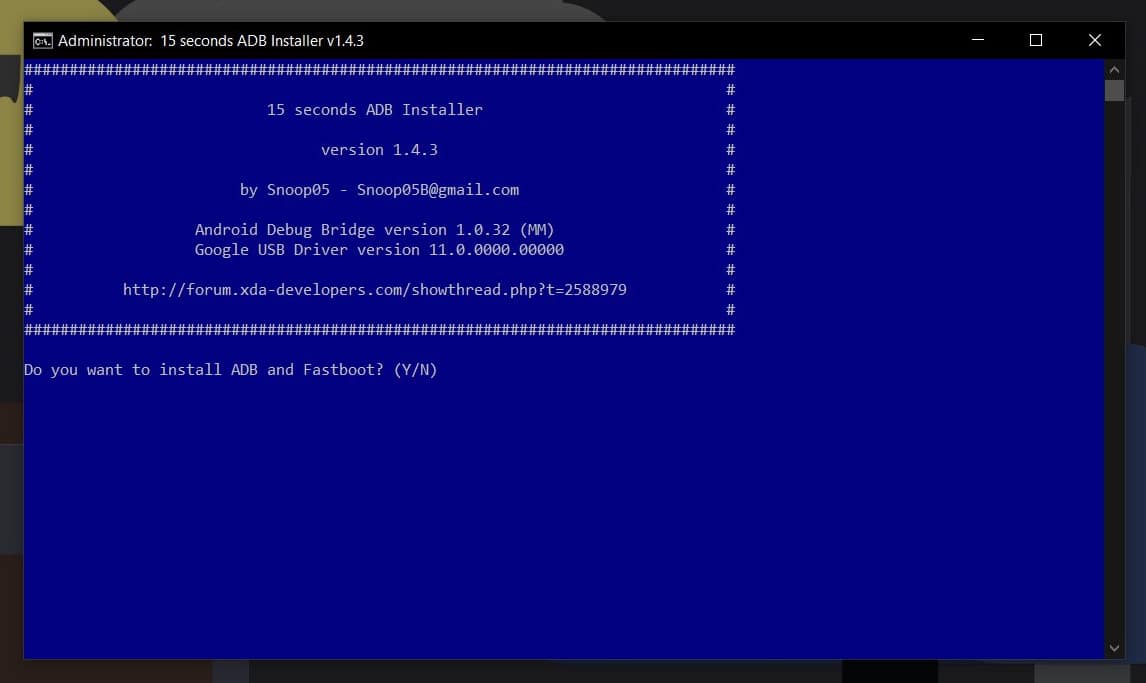
ADB và Fastboot sẽ được cài đặt trên máy tính của bạn. Bây giờ, hãy chuyển sang bước tiếp theo.
Cũng đọc: (Also Read:) Làm thế nào để Root Android mà không cần PC(How to Root Android without a PC)
Bước 2: Bật gỡ lỗi USB và mở khóa OEM trên thiết bị Android
(Step 2: Enable USB debugging & OEM unlock on Android Device
)
Các tùy chọn gỡ lỗi USB(USB) và mở khóa OEM cho phép PC của bạn đọc điện thoại trong khi thiết bị đang ở chế độ Fastboot .
Lưu ý:(Note:) Vì điện thoại thông minh không có các tùy chọn Cài đặt(Settings) giống nhau và chúng khác nhau giữa các nhà sản xuất, do đó, hãy đảm bảo cài đặt chính xác trước khi thay đổi bất kỳ cài đặt nào.
1. Mở ứng dụng Cài đặt(Settings) .
2. Cuộn xuống và nhấn vào Giới thiệu về điện thoại(About phone) , như hình minh họa.

3. Tại đây, tìm tùy chọn có tiêu đề Số bản dựng(Build number) , như được mô tả.

4. Nhấn vào Số bản dựng (Build number) 7 lần(7 times) để mở khóa các tùy chọn của nhà phát triển. Tham khảo pic đã cho. Một thông báo sẽ xuất hiện xác nhận trạng thái của bạn với tư cách là Nhà phát triển.(Developer.)

6. Tiếp theo, chạm vào Cài đặt hệ thống(System ) , như hình dưới đây.

7. Sau đó, chạm vào Nâng cao(Advanced) , như được tô sáng.

8. Nhấn vào Tùy chọn nhà phát triển(Developer options ) để tiếp tục hơn nữa.

9. BẬT công tắc để gỡ lỗi USB(USB debugging) , như hình minh họa.

10. Thực hiện tương tự đối với Mở khóa OEM(OEM Unlock) cũng như bật tính năng này.
Đọc thêm: (Also Read:) Làm thế nào để ẩn Ứng dụng trên Android?(How to hide Apps on Android?)
Bước 3: Khởi động lại Android ở chế độ Fastboot(Step 3: Reboot Android in Fastboot mode)
Trước khi mở khóa bộ nạp khởi động, hãy sao lưu(backup) tất cả thông tin của bạn vì quá trình này xóa sạch hoàn toàn tất cả dữ liệu của bạn. Sau đó, hãy làm theo các bước nhất định để khởi động điện thoại Android của bạn ở chế độ (Android)Fastboot :
1. Sử dụng cáp USB(USB cable) , kết nối điện thoại thông minh của bạn với PC.
2. Khởi chạy Command Prompt bằng cách tìm kiếm nó trên thanh tìm kiếm của Windows .
3. Gõ ADB reboot bootloader và nhấn Enter.

4. Thao tác này sẽ khởi động lại thiết bị của bạn vào Bootloader . Dựa trên thiết bị của bạn, bạn có thể nhận được một thông báo xác nhận.
5. Bây giờ, gõ lệnh sau và nhấn Enter để mở khóa bộ nạp khởi động:
mở khóa nhấp nháy fastboot(fastboot flashing unlock)
Lưu ý:(Note:) Nếu lệnh này không hoạt động, hãy thử sử dụng lệnh mở khóa (unlock)fastboot OEM .
6. Sau khi Bootload được mở khóa, điện thoại của bạn sẽ khởi động lại ở chế độ Fastboot(Fastboot mode) .
7. Tiếp theo, gõ fastboot reboot. Thao tác này sẽ khởi động lại thiết bị của bạn và xóa dữ liệu người dùng của bạn.
Khuyến khích:(Recommended:)
- 6 cách mở khóa điện thoại thông minh mà không cần mã PIN(6 Ways to Unlock a Smartphone Without the PIN)
- Làm thế nào để kiểm tra xem điện thoại Android của bạn đã được root chưa?(How to check if your Android phone is rooted?)
- Trái cây có nghĩa là gì trên SnapChat?(What does fruit Mean on SnapChat?)
- Cách sử dụng Biểu tượng cảm xúc trên Windows 10?(How to use Emojis on Windows 10?)
Chúng tôi hy vọng hướng dẫn trên hữu ích và bạn đã có thể mở khóa Bootloader qua Fastboot trên Android(unlock Bootloader via Fastboot on Android) . Nhưng nếu bạn vẫn có bất kỳ câu hỏi nào liên quan đến hướng dẫn này, hãy hỏi họ trong phần bình luận.
Related posts
Unlock Windows PC với máy quét Android fingerprint
Cách Setup Roadrunner Email cho Android (Steps đến Configure)
Fix Unable lên Download Apps trên Your Android Phone
3 Ways Để cập nhật cửa hàng Google Play [Cập nhật lực lượng]
Cách thêm Music vào Facebook Profile của bạn
Làm thế nào để Kích hoạt Blue Light Filter trên Android
Cách kết nối Micro-SD Card đến Galaxy S6
Cách giả mạo GPS Location trên Android
Làm thế nào để View Desktop Version của Facebook trên Android Phone
5 trang web Ways đến Access Blocked trên Android Phone
9 Ways ĐẾN Fix Twitter Videos KHÔNG CHƠI
Cách khôi phục Deleted App Icons trên Android
Cách cho phép Camera Access trên Snapchat
3 Ways để Hide Apps trên Android Without Root
Cách bật hoặc Disable Google Feed trên Android
Cách Fix Slow Charging trên Android (6 Easy Solutions)
Cách Clear Cache trên Android Phone (và tại sao nó lại là Important)
Cách Export WhatsApp Chat như PDF
Làm thế nào để Khối Annoying YouTube Ads với Single click
Làm thế nào để Ẩn Files and Apps trên Android
