Cách thiết lập Xbox One S Console
Xbox One S luôn được gắn mác là máy chơi game ưu tú mà thế hệ game thủ này không thể thiếu. Nó là một cải tiến đáng kể so với người tiền nhiệm của nó. Nó trông có vẻ sắc sảo và cao cấp nhưng lại mang đến một cú nổ lớn cho đồng tiền của bạn với các tính năng được trang bị đầy đủ sức mạnh, đặc biệt là với sự ra đời của Bộ điều khiển Xbox One S(Xbox One S Controller) mới và cải tiến .
Bất chấp giá Xbox One S , các game thủ yêu thích rằng giờ đây họ có thể tùy chỉnh mọi nút. Xbox One S cho phép bạn chơi bất cứ thứ gì từ thư viện đang phát triển của nó (rõ ràng là trong chừng mực bạn có thể trả tiền cho trò chơi), ngay cả các trò chơi Xbox 360 cũ của bạn được tự động chuyển đổi sang phiên bản hiện tại và tải xuống từ Xbox Live . Điều này cũng hoạt động tốt với thành tích Xbox 360 , bản mở rộng và nội dung có thể tải xuống. Nó nhỏ hơn nhưng mạnh hơn nhiều so với Xbox One.
Đọc(Read) : Xbox One X và Xbox One(Xbox One X vs Xbox One S) S.
Thiết lập Xbox One S Console
Mỗi game thủ thời hiện đại đều sở hữu một bảng điều khiển Xbox One S. Nó chỉ là vấn đề phân loại người dùng thành người đang tìm kiếm bản nâng cấp hay người khác đang dự tính mua một cái mới. Thật hồi hộp khi mở hộp Xbox One S và thậm chí còn hơn thế nữa khi thiết lập nó. Dưới đây là hướng dẫn nhanh chóng và dễ làm về cách thiết lập bảng điều khiển Xbox One S của bạn:
1] Nó hoạt động tốt dù được đặt theo chiều dọc hay chiều ngang. (1] It work well whether placed vertically or horizontally. )Xbox One được thiết kế để đặt theo chiều ngang. Tuy nhiên, bất chấp các hướng dẫn, người dùng đặt nó theo chiều dọc khá thường xuyên. Microsoft hiểu rằng sẽ không thể thuyết phục mọi người đặt nó theo cách đã định, vì vậy họ đã cải tiến thiết bị của mình. Xbox One S có thể được đặt theo chiều ngang cũng như chiều dọc.
2] Sử dụng cáp HDMI để kết nối bảng điều khiển với HDTV. (2] Use HDMI cable to connect console to HDTV.)Vui lòng kết nối cáp HDMI , là một phần của gói với cổng HDMI(HDMI) của Xbox ở phía sau bảng điều khiển của bạn. Đầu kia của cáp phải được kết nối với đầu vào HDMI của TV của bạn. Để phòng ngừa an toàn, hãy đảm bảo rằng các dây cáp không tiếp xúc với bảng điều khiển. Cắm dây nguồn vào mặt sau của bảng điều khiển Xbox One S. Đầu còn lại nên được cắm vào ổ điện.
Xbox One S cũng có thể được kết nối với TV thông qua hộp giải mã tín hiệu. Bạn có thể sử dụng HDMI cho điều tương tự.
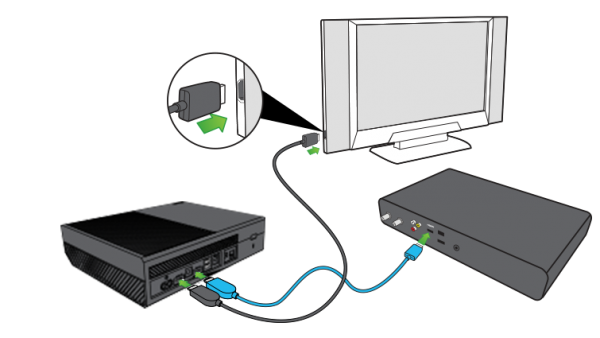
3] Kết nối bảng điều khiển Xbox với bộ định tuyến hoặc modem. (3] Connect the Xbox console to a router or modem.)Nếu bạn muốn chơi trò chơi trực tuyến, bạn sẽ cần kết nối bảng điều khiển với Internet. Để làm như vậy, bạn cần kết nối nó với bộ định tuyến hoặc modem. Bảng điều khiển Xbox có một cổng Ethernet(Ethernet) có thể được sử dụng để kết nối với nguồn của mạng. Ngoài ra, chúng tôi cũng có thể kết nối Internet bằng Wi-Fi . Để bật bảng điều khiển của bạn sau khi kết nối với bộ định tuyến / modem, bạn cần nhấn nút Xbox ở giữa bộ điều khiển hoặc bạn có thể thử nhấn nút Xbox ngay trước bộ điều khiển.
Bảng điều khiển Xbox cũng hỗ trợ kết nối cho cảm biến Kinect . Điều thú vị(Interestingly) là cáp cho cảm biến dài 3 mét, khiến nó trở thành một trong những loại cáp máy tính dài nhất. Nên buộc chặt một phần để tránh phức tạp.
Sau khi kết nối xong, chúng ta có thể bắt đầu với phần thiết lập kỹ thuật số(digital setup) .
4] Chọn ngôn ngữ và các cài đặt khác. (4] Select the language and other settings.)Chọn ngôn ngữ bạn hiểu để kết nối với internet. Nhiều ngôn ngữ hơn sẽ có sẵn sau bản cập nhật hệ thống đầu tiên của nó. Sau khi kết nối với internet, bạn sẽ có nhiều ngôn ngữ hơn để lựa chọn. Những người đang sử dụng cảm biến Kinect có thể chọn tùy chọn “Bắt đầu thiết lập cảm biến” và tiếp tục với Trình hướng dẫn(Wizard) .

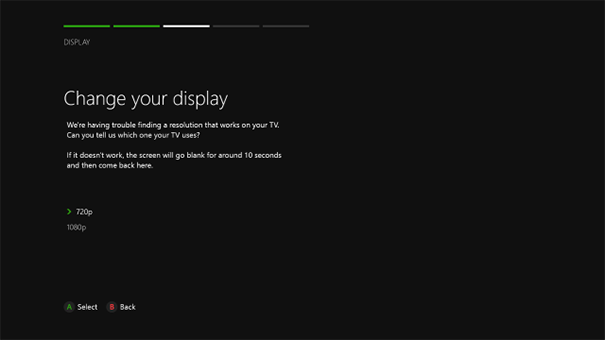
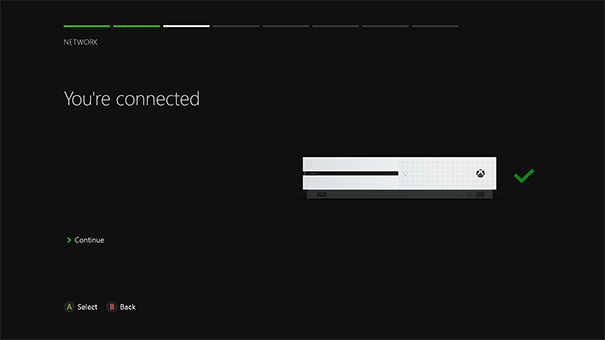
7] Bắt đầu cập nhật hệ thống. (7] Initiate System Update.)Trước khi có thể sử dụng Xbox One S, bạn cần có bản cập nhật hệ thống mới nhất hoặc hiện tại để đảm bảo rằng nó sẽ chạy trong tình trạng trơn tru. Chọn “Bắt đầu cập nhật” để bắt đầu tải xuống. Sau khi cập nhật xong, Xbox One S của bạn sẽ khởi động lại. Sau khi bảng điều khiển của bạn khởi động lại, bạn cần chọn múi giờ của mình. Điều này đặc biệt là nhập cho những người chơi trò chơi trực tuyến.
8] Chọn tùy chọn nguồn. (8] Select power option.)Tùy thuộc vào cách sử dụng của bạn, bạn có thể chọn tùy chọn chế độ nguồn nào phù hợp nhất với nhu cầu của mình. Bạn có thể chọn tùy chọn Tiết kiệm năng lượng(Energy Saving) sử dụng ít năng lượng hơn nhưng mất nhiều thời gian hơn để bảng điều khiển khởi động và cũng không tự động cài đặt các bản cập nhật. Một tùy chọn khác là Instant-On sử dụng nhiều năng lượng hơn nhưng cũng bật ngay lập tức và bạn cũng có thể bật nó bằng lệnh thoại.
9] Chọn cập nhật tự động. (9] Choose automatic updates.)Bạn có thể chọn loại cập nhật tự động để nhận trên bảng điều khiển của mình.
10] Đăng nhập vào Xbox của bạn bằng tài khoản Microsoft. (10] Sign in to your Xbox with Microsoft account.)Xbox hỗ trợ đăng nhập một lần. Bạn có thể đăng nhập vào tài khoản Microsoft hoặc Gamertag của mình khi sử dụng bảng điều khiển Xbox. Nếu bạn không có tài khoản Microsoft hoặc Gamertag , thiết lập sẽ giúp bạn tạo một tài khoản.
Hướng dẫn trên sẽ giúp bạn rất nhiều, đặc biệt nếu bạn đang sử dụng bảng điều khiển của mình và đăng nhập vào Xbox Live lần đầu tiên. Bạn cũng có thể thiết lập Kinect để nó có thể tự động phát hiện và đọc giọng nói cũng như cơ thể của bạn khi đăng nhập vào Xbox Live . Có rất nhiều cách để tùy chỉnh trải nghiệm chơi trò chơi Xbox của bạn và bạn có thể bắt đầu với một giao diện mới để phù hợp với tâm trạng và chủ đề của mình.
Có thể kiểm tra thêm chi tiết về điều tương tự từ trang web hỗ trợ của Microsoft tại đây(here) .(More details about the same could be checked from the Microsoft support website here.)
Đọc tiếp(Read next) : Cách chuyển từ Bảng điều khiển Xbox One gốc sang Xbox One(How to move from the original Xbox One Console to Xbox One S) S.
Related posts
Cách di chuyển từ Xbox One Console gốc sang Xbox One S
Cách đổi tên bảng điều khiển Xbox One của bạn trong 3 bước
Cách thực hiện thiết lập lần đầu tiên trên bảng điều khiển Xbox One của bạn
Cách thiết lập Xbox One cho con bạn
Làm thế nào để thiết lập Twitter Chia sẻ trên Xbox One
Cách chuyển Xbox One Games and Apps sang Hard Drive bên ngoài
Làm thế nào để thay đổi Xbox Gamertag qua PC Xbox app, Online, hoặc Console
Fix UPnP Không lỗi thành công trên Xbox One
Fix Xbox One System Error E101 and E102
Increase Xbox One Video Streaming Quality BEYOND Very High Settings
Cách Report and Block Gamertag, Content và Messages trong Xbox One
Cách đặt lại cài đặt Xbox One thành Factory Default
Cách thiết lập và sử dụng custom image là Gamerpic trên Xbox One
Làm thế nào để theo dõi thành tích trên Xbox One cho bất kỳ trò chơi
Cách cập nhật Xbox One controller trên PC Windows 10
10 Trò chơi chiến đấu tốt nhất cho Xbox One
Top 10 Card and Board games games cho Xbox One
Làm thế nào để chặn Mixer app trên Xbox One cho Kids với age restriction
Không có Audio or Sound khi chơi game trên Xbox One
Cách chơi các trò chơi Xbox 360 yêu thích của bạn trên Xbox One
