Cách chuyển đổi Vai trò thành viên và xóa Thành viên trong Microsoft Teams
Nhiều tổ chức có nhiều người ở vị trí quản trị viên. Để giúp mọi thứ dễ dàng hơn cho một tổ chức như vậy, Microsoft Teams cho phép người dùng thêm nhiều chủ sở hữu vào một nhóm duy nhất. Nếu bạn muốn chuyển đổi vai trò thành viên(switch member roles ) hoặc xóa thành viên( remove a member ) khỏi bất kỳ nhóm nào trong Microsoft Teams , bạn cần làm theo các bước sau.
Như đã đề cập, một số tổ chức chỉ định nhiều người để quản lý một nhóm và họ làm việc với tư cách là quản trị viên. Hãy ghi nhớ điều đó, Microsoft Teams cung cấp nhiều vai trò người dùng khác nhau để một tổ chức như vậy có thể chỉ định người phù hợp cho công việc. Bạn có thể tìm thấy ba loại vai trò khác nhau và chúng có các tính năng khác nhau:
- Chủ sở hữu: Chủ sở hữu(Owners: ) nhóm có thể thêm hoặc xóa mọi người khỏi nhóm, thực hiện thay đổi liên quan đến quyền riêng tư, tạo nhóm riêng, v.v.
- Thành viên:(Members:) Một thành viên trong nhóm có thể tạo kênh, trò chuyện trong nhóm riêng tư, tạo cuộc trò chuyện riêng tư, chia sẻ tệp, cài đặt ứng dụng, tạo nhóm, v.v. Tuy nhiên, tất cả các quyền truy cập cấp quản trị viên khác đều không khả dụng cho “Thành viên” của một đội.
- Khách:(Guests: ) Giả sử rằng bạn muốn mời ai đó vào một nhóm từ bên ngoài tổ chức của bạn. He/she có thể là nhà cung cấp, đối tác kinh doanh, khách hàng hoặc bất kỳ ai không có quyền truy cập vào tổ chức của bạn. Người dùng khách có quyền truy cập tối thiểu như họ có thể tạo kênh, tham gia vào cuộc trò chuyện riêng tư hoặc cuộc trò chuyện kênh, chia sẻ tệp, xóa tin nhắn, v.v.
Đôi khi, bạn có thể cần đặt ai đó làm chủ sở hữu hoặc chuyển đổi tài khoản chủ sở hữu thành tài khoản “Thành viên”.
Cách thay đổi vai trò thành viên(Member Role) trong Microsoft Teams
Để chuyển đổi hoặc thay đổi vai trò của thành viên trong Microsoft Teams , hãy làm theo các bước sau-
- Mở trang web hoặc ứng dụng Microsoft Teams
- Nhấp vào tùy chọn Quản lý nhóm
- Mở rộng menu thả xuống vai trò hiện tại
- Chọn một vai trò khác.
Giống như bất kỳ thay đổi nào khác trong Microsoft Teams , bạn có thể thực hiện từ trang web chính thức của Microsoft Teams cũng như ứng dụng dành cho Windows 10 . Dù bằng cách nào, hãy mở Microsoft Teams trên máy tính của bạn và chọn một nhóm có người dùng. Sau đó, nhấp vào nút ba chấm hiển thị bên cạnh tên nhóm và chọn tùy chọn Quản lý nhóm(Manage team ) .
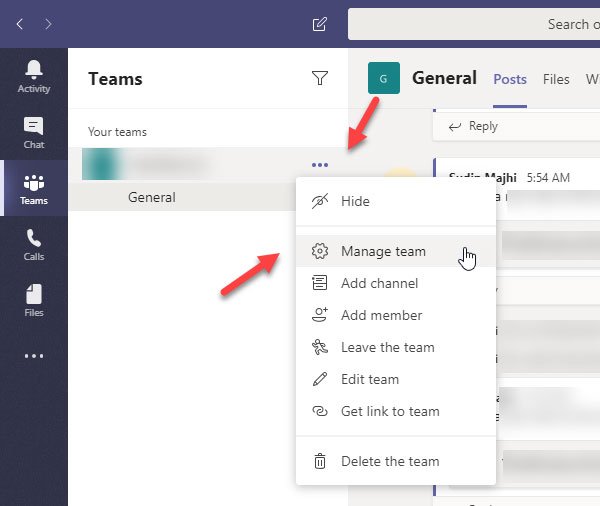
Tại đây, bạn có thể tìm thấy tất cả người dùng trong nhóm của mình trong tab Thành viên . (Members )Tìm hiểu người dùng để thay đổi vai trò và mở rộng menu thả xuống (nó phải cho biết như Chủ sở hữu(Owner) hoặc Thành viên(Member) ). Sau đó, bạn cần chọn một vai trò khác cho người dùng đó.
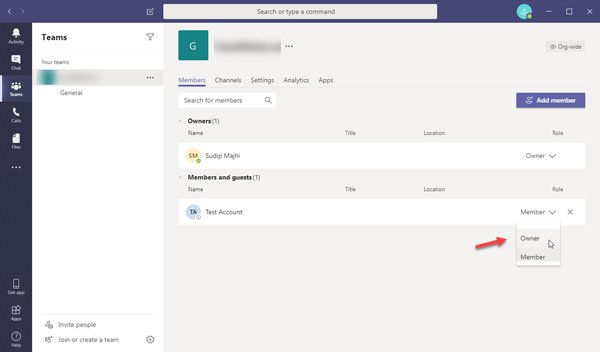
Thay đổi của bạn sẽ được lưu ngay lập tức.
Cách xóa thành viên(Member) khỏi Microsoft Teams
Trước khi cố gắng xóa người dùng khỏi Microsoft Teams , bạn nên biết rằng bạn không thể xóa chủ sở hữu trực tiếp. Trước tiên, bạn cần thay đổi vai trò từ “Chủ sở hữu” thành “Thành viên”; bạn có thể làm theo các bước sau-
- Mở tab Thành viên trong cửa sổ Quản lý nhóm(Manage)
- Nhấp vào dấu chéo
Để bắt đầu, bạn cần chọn một nhóm mà bạn muốn xóa người đó. Bây giờ, hãy nhấp vào nút ba chấm để mở rộng menu và chọn tùy chọn Quản lý nhóm(Manage team) . Bây giờ, hãy tìm người dùng mà bạn muốn xóa và nhấp vào dấu chéo (x) tương ứng.
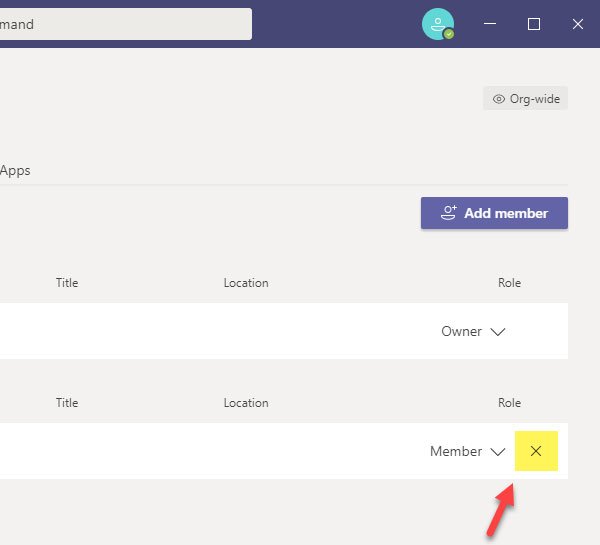
Không cần xác nhận và Microsoft Teams sẽ xóa người dùng ngay lập tức.
Trong trường hợp bạn xóa nhầm người nào đó, bạn có thể lấy lại người đó một cách nhanh chóng. Để làm điều đó, hãy truy cập cùng cửa sổ Thành viên(Members ) và nhấp vào nút Thêm thành viên(Add member ) . Bây giờ bạn cần tìm kiếm tên của người đó và chọn người đó cho phù hợp.
Thật dễ dàng để chọn một số chủ sở hữu hoặc thành viên và xóa một thành viên khỏi Microsoft Teams .
Tôi hy vọng hướng dẫn này sẽ hữu ích cho bạn.
Related posts
Cách thêm Zoom lên Microsoft Teams
Làm thế nào để cài đặt Microsoft Teams trên Linux and macOS
Làm thế nào để ca ngợi ai đó trên Microsoft Teams về công việc của họ được thực hiện tốt
Bạn đang bỏ lỡ, yêu cầu quản trị của bạn để cho phép Microsoft Teams
Turn Off Read Receipts trong Microsoft Teams cho các thành viên trong nhóm
Cách thay đổi Team Picture trong Microsoft Teams
Zoom vs Microsoft Teams VS Google Meet vs Skype
Cách dừng Microsoft Teams tự động mở trên Startup
Cách sử dụng Share Tray bằng Microsoft Teams đến share content trong các cuộc họp
Cách kết nối Google Calendar thành Slack, Zoom and Microsoft Teams
Cách cài đặt ứng dụng và thêm nó dưới dạng tab trong Microsoft Teams
Cách tạo Microsoft Teams tab bằng tệp được tải lên
Cách mở nhiều phiên bản Microsoft Teams trong Windows 10
Làm thế nào để giảm Background Noise trong Microsoft Teams
Chuyển đổi Microsoft Teams status khỏi Office để có sẵn
Cách chia sẻ Protected File bằng Microsoft Teams
Xác thực hiện đại không thành công, Status code 4c7 - Microsoft Teams error
Cách khắc phục lỗi Microsoft Teams code 500 trên Windows 11/10
IMs and calls của bạn sẽ đến Microsoft Teams - Skype cho Business nói
Làm thế nào để tắt tiếng tất cả các micro tham gia trong Microsoft Teams
