Chỉnh sửa Windows 11/10 bằng các thủ thuật này và phần mềm miễn phí
Theo thời gian, PC chạy Windows 11/10 của bạn có xu hướng trở nên chậm chạp ; và khi điều này xảy ra, bạn biết rằng đã đến lúc phải điều chỉnh PC của mình(tune-up your PC) . Hôm nay, trong bài đăng này, tôi sẽ chia sẻ một số thủ thuật và phần mềm cơ bản có thể giúp PC của bạn chạy trong tình trạng tốt.
Điều chỉnh Windows 11/10 PC

Bạn cũng có thể có trải nghiệm Windows không bị lỗi nếu làm theo các mẹo cơ bản này, chẳng hạn như hàng tháng. Tôi đã liên kết đến các liên kết hữu ích có liên quan trong bài đăng sẽ cung cấp cho bạn các mẹo bổ sung về chủ đề này. Thực hiện theo các đề xuất cơ bản này và bạn sẽ có một máy tính được tinh chỉnh và tối ưu hóa chạy nhanh.
- Gỡ cài đặt phần mềm không mong muốn và không sử dụng
- Tắt các chương trình khởi động(Startup) bạn không cần
- Giảm(Reduce) hiệu ứng hình ảnh để có hiệu suất tốt nhất
- Sử dụng một bộ bảo mật tốt.
- Khởi động lại PC thường xuyên
- Thỉnh thoảng chạy SFC , Defrag và ChkDsk
- Sử dụng một phần mềm điều chỉnh PC miễn phí tốt.
Hãy để chúng tôi xem xét chi tiết từng đề xuất này sẽ giúp bạn giữ cho hệ điều hành của mình hoạt động tốt nhất. Không cần phải nói rằng hệ điều hành(your OS) , trình điều khiển thiết bị(device drivers) , ứng dụng & phần mềm đã cài đặt(installed apps & software) , BIOS và chương trình cơ sở của bạn cũng phải được cập nhật lên phiên bản mới nhất để có hiệu suất tối ưu.
1] Gỡ cài(Uninstall) đặt phần mềm không mong muốn và không sử dụng
Windows 10 thường đi kèm với rất nhiều ứng dụng được cài đặt sẵn mà bạn không cần phải luôn có trên máy tính của mình. Thậm chí trong số tất cả các ứng dụng đã cài đặt trên máy tính của bạn, có thể có nhiều ứng dụng mà bạn hiếm khi sử dụng. Các chương trình và phần mềm không mong muốn này chiếm dung lượng không cần thiết, làm chậm hiệu suất máy tính của bạn. Nếu bạn nghĩ đó là trường hợp, hãy xóa các chương trình không mong muốn(remove the unwanted programs) , ứng dụng Windows Store được cài đặt sẵn(pre-installed Windows Store apps) và các tính năng bạn không sử dụng .
Đọc(Read) : Tôi có thể xóa những gì khỏi thư mục Windows ?
2] Tắt các chương trình Khởi động(Disable Startup) bạn không cần
Nếu máy tính của bạn mất nhiều thời gian để khởi động thì có thể nhiều chương trình đang chạy đồng thời khi khởi động, làm cho hiệu suất hoạt động chậm lại. Trong tình huống này, bạn sẽ phải tắt các chương trình khởi động(disable the startup programs) mà bạn không cần. Thực hiện theo các đề xuất dưới đây nếu bạn thấy sự cố này trong thiết bị của mình:
Nhấn phím tắt Ctrl+Shift+Esc để mở Trình quản lý tác vụ(open the Task Manager) .
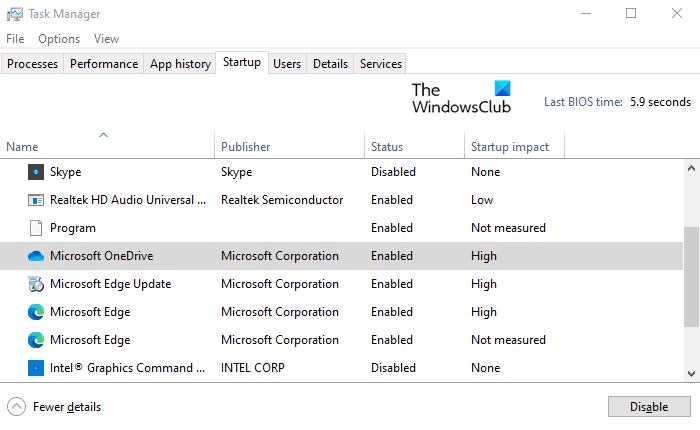
Nhấp vào nút thả xuống Chi tiết khác để mở rộng.(More details)
Bây giờ, hãy chuyển đến tab Khởi động(Startup) và tắt các chương trình bạn không cần khi khởi động.
Đọc(Read) : Mẹo để duy trì PC Windows 10 ở tình trạng hoạt động tốt(maintain Windows 10 PC in good running condition) .
3] Giảm(Reduce) hiệu ứng hình ảnh để có hiệu suất tốt nhất
Windows 10 bao gồm một số hiệu ứng đặc biệt và các tính năng trực quan như hoạt ảnh và bóng đổ chiếm sức mạnh xử lý. Nếu máy tính của bạn đang chạy chậm, bạn có thể muốn giảm một số hiệu ứng hình ảnh để cải thiện hiệu suất PC của mình.
Đọc(Read) : Tối ưu hóa và cải thiện hiệu suất máy tính Windows 10(Optimize and improve Windows 10 computer performance) .
4] Sử dụng một bộ bảo mật tốt
Nếu PC chạy Windows(Windows) 10 của bạn có xu hướng trở nên chậm chạp, có thể đó là nguyên nhân gây ra các tác động phần mềm độc hại mà thiết bị của bạn không nhận dạng được. Việc cài đặt một bộ bảo mật tốt có thể giúp bảo vệ Windows của bạn chống lại các chương trình độc hại như vậy và các cuộc tấn công đe dọa khác. Một số bộ bảo mật miễn phí(free security suites) vững chắc và phần mềm chống vi-rút(antivirus software) có sẵn mà bạn muốn dùng thử.
Đọc(Read) : Tối ưu hóa Windows 10 để chơi game .
5] Khởi động lại PC thường xuyên
Bất kể bạn quan tâm đến việc giữ cho Windows của mình sạch sẽ và cập nhật như thế nào, điều quan trọng là phải khởi động mới thường xuyên. Khởi động lại máy tính của bạn(Restarting your computer) sẽ tắt tất cả các chương trình đang chạy không cần thiết mọi lúc. Bên cạnh đó, nó đóng những ứng dụng có thể đã được khởi chạy bởi các chương trình khác nhau và không bao giờ dừng lại.
Đọc(Read) : Mẹo cho người mới bắt đầu để tối ưu hóa Windows 10 để có hiệu suất tốt hơn.(Beginners tips to optimize Windows 10 for better performance.)
6 ] Thỉnh thoảng(] Occasionally) chạy SFC , Defrag và ChkDsk
Thỉnh thoảng chạy Trình kiểm tra tệp hệ thống có thể là một ý tưởng hay để đảm bảo rằng tất cả các tệp hệ điều hành của bạn ở trạng thái tốt nhất. Bạn có thể sử dụng FixWin của chúng tôi để chạy nó bằng một cú nhấp chuột.
Bạn không cần phải chạy Disk Defragmenter hoặc ChkDsk Utility ngay bây giờ trừ khi bạn đang gặp lỗi. Mặc dù Windows 10 tự động chống phân mảnh ổ đĩa, nhưng bạn có thể thỉnh thoảng chạy trình chống phân mảnh tích hợp sẵn và cả tiện ích ChdDsk để đảm bảo rằng đĩa cứng của bạn hoạt động tốt.
Đọc(Read) : Tăng tốc Windows và làm cho nó chạy Khởi động, Chạy, Tắt máy nhanh hơn(Speed up Windows and make it run Start, Run, Shutdown faster) .
7] Sử dụng(Use) phần mềm tinh chỉnh PC miễn phí tốt
Một số bạn có thể muốn sử dụng một phần mềm Windows Tune-up và Optimizer miễn phí(free Windows Tune-up and Optimizer software) . CCleaner là phần mềm phổ biến nhất trong số đó nhưng cũng có một số phần mềm khác.
Sử dụng phần mềm miễn phí di động Ultimate Windows Tweaker của chúng tôi để tinh chỉnh hệ điều hành cũng là điều bạn có thể cân nhắc.
Bạn làm gì khác để điều chỉnh PC Windows của mình? Bất kỳ đề xuất?(What else do you do to tune-up your Windows PC? Any suggestions?)
Related posts
Mẹo để duy trì Windows 10 trong running condition tốt
Fix PowerShell gây ra High CPU usage trong Windows 11/10
Cách sử dụng Performance Monitor bằng Windows 10
Optimize và cải thiện Windows 10 computer performance
Cách khắc phục 100% Disk, High CPU, High Memory usage trong Windows 10
Windows.edb file trong Windows 10 là gì
chậm trễ âm thanh Fix Bluetooth trong Windows 10
Convert AVCHD để MP4 sử dụng các bộ chuyển đổi miễn phí cho Windows 10
Làm thế nào để chọn GPU khác nhau cho Apps khác nhau trong Windows 10
Làm thế nào để thay đổi Webcam mặc định trong máy tính Windows 10
Kích hoạt Network Connections trong khi trong Modern Standby trên Windows 10
Làm thế nào để thêm Group Policy Editor để Windows 10 Home Edition
Fix Windows 10 Black Screen của Death vấn đề; Stuck trên Black Screen
Cách chạy Computer Performance Benchmark Test trên Windows 10
Cách ánh xạ Network Drive hoặc thêm FTP Drive trong Windows 11/10
một PLS file là gì? Làm thế nào để tạo ra một PLS file trong Windows 11/10?
Người mới bắt đầu Guide để tối ưu hóa Windows 10 để có hiệu suất tốt hơn
Làm thế nào để quản lý các Data Usage Limit trên Windows 10
Microsoft Intune không đồng bộ hóa? Force Intune để đồng bộ hóa bằng Windows 11/10
Best Timetable software miễn phí cho Windows 11/10
