Cách xem và theo dõi thống kê sổ làm việc Excel
Microsoft Excel là một công cụ mạnh khi nói đến việc tạo bảng tính, trong số những thứ khác. Đơn giản là không có gì khác giống nó về các tính năng được cung cấp, đó là lý do tại sao Excel là công cụ tốt nhất trong danh mục của nó.
Cách xem thống kê sổ làm việc Excel
Một trong những tính năng tốt nhất của Excel là khả năng xem thống kê Sổ làm việc của bạn. (Workbook)Bạn có thể xem dữ liệu liên quan đến số lượng ô trong tài liệu. Nhưng không chỉ vậy, người dùng có thể xem thông tin trên biểu đồ, bảng và nhiều hơn thế nữa.
Tính năng này khá giống với những gì bạn sẽ tìm thấy trong Microsoft Word , vì vậy nếu bạn là kiểu người thích xem các từ và số có ý nghĩa sâu sắc hơn, thì đây chắc chắn là dành cho bạn.
Nhấp vào tab Xem lại trong ruy-băng
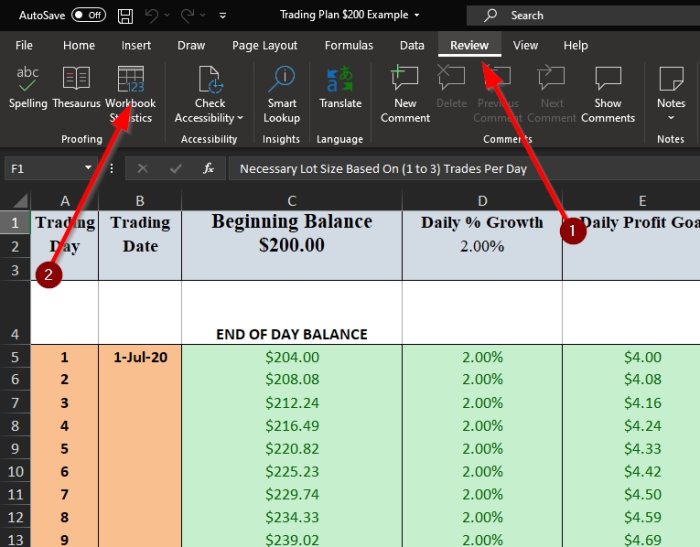
Để bắt đầu quá trình xem số liệu thống kê liên quan đến tài liệu Excel của bạn , trước tiên bạn phải nhấp vào tab Xem lại. (Review)Bạn sẽ thấy rất nhiều tùy chọn để lựa chọn, điều này có thể hơi khó hiểu đối với những người dùng nghiệp dư của nền tảng bảng tính phổ biến.
Xem thống kê sổ làm việc của bạn

Sau khi nhấp vào Xem(Review) lại , bây giờ bạn nên chọn nút Thống (Workbook) kê(Statistics) sổ làm việc ở góc trên bên trái của tài liệu. Sau khi hoàn tất, bạn sẽ thấy một cửa sổ bật lên nhỏ hiển thị số liệu thống kê của tài liệu Excel đã mở .
Đây là thông tin nằm trong bảng thống kê
Nếu bạn tò mò về tất cả dữ liệu có thể có mà Thống (Workbook) kê(Statistics) sổ làm việc sẽ hiển thị, thì hãy xem bên dưới và ngạc nhiên:
Cấp trang tính(Worksheet level)
- Cuối trang / Ô cuối cùng
- Số lượng ô có dữ liệu
- Số bàn
- Tổng số PivotTable
- Số lượng công thức
- Số lượng biểu đồ
- Số lượng hình ảnh
- Số lượng kiểm soát biểu mẫu
- Đếm đối tượng
- Số lượng bình luận
- Số lượng ghi chú
Cấp sổ làm việc(Workbook level)
- Số lượng trang tính
- Số lượng ô có dữ liệu
- Số bàn
- Tổng số PivotTable
- Số lượng công thức
- Số lượng biểu đồ
- Số lượng kết nối bên ngoài
- Số lượng Macro
Nếu bạn muốn biết thêm thông tin, vui lòng để lại lời nói trong phần bình luận.
Đọc tiếp(Read next) : How to remove #DIV/0! error in Microsoft Excel .
Related posts
Cách sử dụng Percentile.Exc function trong Excel
Cách sử dụng NETWORKDAYS function trong Excel
Cách đếm số lượng Yes or No entries trong Excel
Excel, Word or PowerPoint không thể bắt đầu lần trước
Làm thế nào để sử dụng Automatic Data Type feature trong Excel
Cách thêm Country or Area Code vào Phone Number List trong Excel
Làm thế nào để thêm một Trendline trong Microsoft Excel worksheet
Cách đếm các giá trị trùng lặp trong một cột trong Excel
Làm thế nào để loại bỏ Read chỉ từ một Excel document?
Calculate Standard Deviation and Standard Error của Mean trong Excel
Cách sử dụng DGET function trong Excel
Làm thế nào để bắt đầu Word, Excel, PowerPoint, Outlook trong Safe Mode
Làm thế nào để thêm hoặc tổng Time trong Microsoft Excel
Làm thế nào để sử dụng Rept Function trong Excel
Cách sử dụng HLOOKUP function trong Microsoft Excel
Cách chèn Dynamic Chart bằng Excel spreadsheet
Run-Time error 1004, không thể chạy Macro trong Excel
Cách thay đổi màu của Excel worksheet Tab
Cách khóa các ô trong Excel formula để bảo vệ chúng
Cách sử dụng EDATE and EOMONTH Functions bằng Excel
