Sửa lỗi 0xc000003e, 0xc0000102, 0xc00000ba hoặc 0xc0150002
Bài đăng này sẽ cho bạn thấy các lỗi 0xc000003e , 0xc0000102 , 0xc00000ba hoặc 0xc0150002 , Ứng dụng không thể khởi động chính xác(The application was unable to start correctly) trên Windows 11/10.
Khi bạn khởi chạy một ứng dụng trên máy tính của mình và nhận được thông báo lỗi cho biết Ứng dụng này không thể khởi động chính xác(This application was unable to start correctly) , điều đó có nghĩa là hệ thống của bạn đã gặp sự cố khi khởi chạy ứng dụng. Có nhiều nguyên nhân gây ra lỗi này, như:
- Tệp đăng ký bị hỏng,
- Không đủ bộ nhớ để khởi chạy ứng dụng,
- Thiếu tệp .dll hoặc lỗi tải .dll, v.v.
Khi lỗi này xảy ra, Windows sẽ hiển thị mã lỗi cùng với thông báo. Mã lỗi này giúp người dùng biết nguyên nhân thực sự của lỗi.
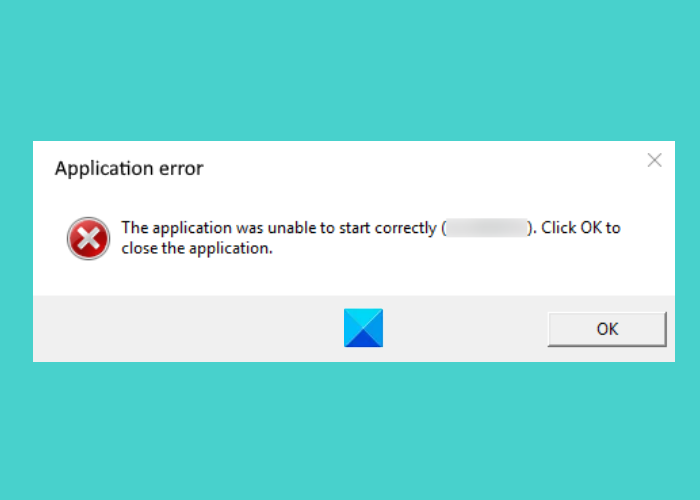
The application was unable to start correctly (0xc000003e). Click ok to close the application.
Sửa lỗi ứng dụng không thể khởi động chính xác
Sau đây, chúng tôi sẽ giải thích các giải pháp để khắc phục lỗi này cho các mã lỗi sau:
- 0xc000003e
- 0xc0000102
- 0xc00000ba
- 0xc0150002
Ứng dụng không thể khởi động chính xác (0xc000003e)
Theo phản hồi của nhiều người dùng, lỗi này thường liên quan đến ứng dụng Zoom . Các giải pháp sau có thể giúp bạn loại bỏ lỗi này:
- Chấm dứt ứng dụng đang chạy trong nền.
- Quét(Scan) hệ thống của bạn để tìm vi rút và phần mềm quảng cáo.
- Cài đặt lại ứng dụng.
1] Chấm dứt(Terminate) ứng dụng đang chạy trong nền
Nếu bạn gặp phải lỗi này, điều đầu tiên bạn nên kiểm tra là ứng dụng đã chạy trong nền hay chưa. Nếu ứng dụng đã chạy trong nền, nó có thể đưa ra thông báo lỗi này khi bạn khởi chạy. Các bước sau sẽ giúp bạn chấm dứt ứng dụng đang chạy trong nền:
- Nhấp chuột phải vào Thanh tác vụ(Taskbar) và nhấp vào Trình quản lý tác vụ(Task Manager) .
- Đảm bảo rằng bạn đang ở trong tab Quy trình . (Processes)Nếu không, hãy nhấp vào nó.
- Cuộn(Scroll) xuống để tìm ứng dụng Thu phóng(Zoom) .
- Khi bạn tìm thấy nó, hãy nhấp chuột phải vào nó và chọn End Task .
- Bây giờ, hãy khởi chạy ứng dụng Zoom và xem liệu bạn có thể sử dụng nó hay không.
2] Quét(Scan) hệ thống của bạn để tìm vi rút và phần mềm quảng cáo
Một số người dùng đã báo cáo rằng họ gặp phải lỗi này do hệ thống của họ bị nhiễm vi-rút hoặc phần mềm quảng cáo. Khi họ quét hệ thống của mình bằng phần mềm chống vi-rút, sự cố đã được khắc phục. Do đó(Hence) , bạn cũng nên quét hệ thống của mình để tìm vi-rút và phần mềm quảng cáo bằng một chương trình chống vi-rút tốt.
Sau khi quét, ứng dụng thu phóng sẽ hoạt động.
3] Cài đặt lại ứng dụng
Nếu bạn đã thử hai phương pháp trên mà lỗi vẫn còn, hãy thử gỡ cài đặt và cài đặt lại ứng dụng. Nó có thể khắc phục sự cố.
Ứng dụng không thể khởi động chính xác (0xc0000102)
Các giải pháp sau có thể giúp bạn loại bỏ lỗi này:
- Tạo một hồ sơ người dùng mới.
- Chạy ứng dụng hoặc trò chơi ở chế độ tương thích.
- Tiến hành khởi động sạch.
1] Tạo hồ sơ người dùng mới
Nếu hồ sơ của bạn bị hỏng, bạn cũng có thể gặp lỗi này khi khởi chạy ứng dụng. Bạn có thể kiểm tra điều này bằng cách tạo hồ sơ người dùng mới trên Windows 10 . Sau khi tạo hồ sơ người dùng mới, hãy khởi chạy ứng dụng và xem lỗi có được khắc phục hay không.
2] Chạy(Run) ứng dụng hoặc trò chơi ở chế độ tương thích
Nếu bạn đang chạy một ứng dụng hoặc trò chơi cũ, bạn có thể gặp lỗi này. Điều này thường xảy ra khi một chương trình cụ thể không tương thích với hệ điều hành mà người dùng đang cố gắng chạy nó. Windows 10 đi kèm với tính năng chế độ tương thích cho phép người dùng chạy các chương trình hoặc phần mềm cũ trên Windows 10 . Bạn cũng có thể thử chạy chương trình ở chế độ tương thích và xem liệu Windows có hiển thị cho bạn thông báo lỗi tương tự hay không.
3] Tiến hành khởi động sạch
Đôi khi một chương trình khác ngăn một ứng dụng hoặc phần mềm cụ thể chạy bình thường. Tình trạng này được gọi là xung đột phần mềm. Khởi động sạch trên Windows 10(clean boot on Windows 10) có thể giúp loại bỏ vấn đề của nó. Bằng cách khởi chạy hệ thống của bạn ở trạng thái khởi động sạch, bạn có thể xác định chương trình nào đang gây ra sự cố.
Sau khi thực hiện khởi động sạch, nếu bạn thấy một chương trình cụ thể đang gây ra sự cố, hãy xem xét gỡ cài đặt nó.
Ứng dụng không thể khởi động chính xác (0xc00000ba)
Bạn có thể thử các giải pháp sau để khắc phục sự cố này:
- Tiến hành khởi động sạch.
- Sửa chữa sổ đăng ký bị hỏng.
1] Tiến hành khởi động sạch
Để chẩn đoán nguyên nhân của lỗi, bạn có thể thực hiện khởi động sạch trên hệ thống của mình. Nếu bạn nhận được thông báo lỗi này do xung đột phần mềm, khởi động sạch có thể giúp bạn xác định chương trình thủ phạm. Sau khi khởi động sạch, gỡ cài đặt phần mềm gây ra sự cố và khởi động hệ thống của bạn ở chế độ bình thường. Kiểm tra xem sự cố vẫn tiếp diễn.
2] Sửa chữa sổ đăng ký bị hỏng
Một trong những nguyên nhân gây ra lỗi này là do Windows registry bị hỏng. Nếu trường hợp này xảy ra với bạn, việc sửa chữa sổ đăng ký bị hỏng(repairing the corrupted registry) có thể giúp khắc phục sự cố. Nhưng trước khi tiếp tục, chúng tôi khuyên bạn nên tạo một bản sao lưu của sổ đăng ký.
Ứng dụng không thể khởi động chính xác (0xc0150002)
Các giải pháp được liệt kê bên dưới có thể giúp bạn loại bỏ lỗi này trên hệ thống của mình:
- Cài đặt tất cả các bản cập nhật đang chờ xử lý.
- Chạy Microsoft Safety Scanner.
1] Cài đặt tất cả các bản cập nhật đang chờ xử lý.
Đôi khi, các trình điều khiển lỗi thời cũng có thể gây ra lỗi trong hệ thống. Do đó(Hence) , hãy kiểm tra xem có bất kỳ bản cập nhật Windows hoặc trình điều khiển nào đang chờ xử lý hay không. Nếu có, hãy cài đặt chúng. Thủ tục kiểm tra các bản cập nhật hệ thống rất đơn giản.
- Khởi chạy ứng dụng Cài đặt(Settings) .
- Nhấp vào Cập nhật & Bảo mật(Update & Security) .
- Chọn Windows Update từ phía bên trái.
- Nhấp vào nút Kiểm tra bản cập nhật(Check for updates) ở phía bên phải.
Tính năng Xem các bản cập nhật tùy chọn(View optional updates) cho phép bạn cài đặt các bản cập nhật đang chờ xử lý cho tất cả các trình điều khiển trên hệ thống của bạn chỉ bằng một cú nhấp chuột.
2] Chạy Microsoft Safety Scanner
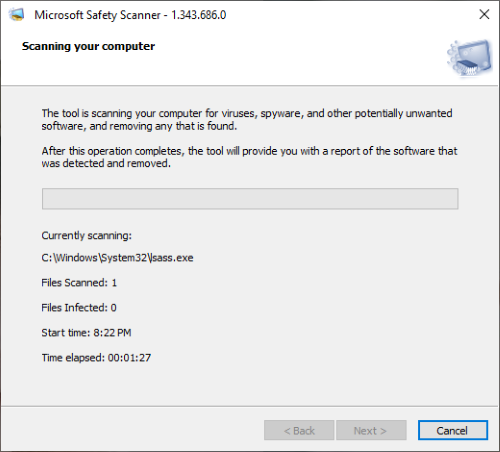
Microsoft Safety Scanner là một công cụ loại bỏ phần mềm độc hại miễn phí do Microsoft phát triển . Bạn cũng có thể gặp lỗi này do phần mềm độc hại. Phần mềm độc hại(Malware) xâm nhập vào hệ thống của chúng tôi khi chúng tôi nhấp vào một liên kết đáng ngờ, tải xuống tệp độc hại hoặc vô tình truy cập trang web độc hại. Tải xuống công cụ này từ microsoft.com và chạy nó trên hệ thống của bạn. Nếu hệ thống của bạn bị nhiễm phần mềm độc hại, nó sẽ xóa nó. Sau khi quét hệ thống của bạn, hãy kiểm tra xem sự cố vẫn tiếp diễn.
Hi vọng điêu nay co ich.
Tương tự khác Ứng dụng không thể khởi động chính xác các lỗi:(Other similar The application was unable to start correctly errors:)
- Ứng dụng không thể khởi động chính xác ( 0xc0000142 )
- Ứng dụng không thể khởi chạy đúng cách ( 0xc0000135 )
- Ứng dụng không thể khởi chạy đúng cách 0xc0000005
- Ứng dụng không thể khởi động chính xác ( 0xc0000022 )
- Ứng dụng không thể khởi động chính xác ( 0xc0000018 )
- Ứng dụng không thể khởi động chính xác ( 0xc0000017 )
- Ứng dụng không thể khởi động chính xác ( 0xc00007b ).
Related posts
Fix Microsoft Store Đăng nhập error 0x801901f4 trên Windows 11/10
Fix Crypt32.dll không tìm thấy hoặc thiếu lỗi trong Windows 11/10
Fix Không tải được lỗi steamui.dll trên Windows 10
Fix ShellExecuteEx không thành công; Mã error 8235 trên Windows10
Fix Application Load Error 5:0000065434 trên Windows 10
Steam Error - Thiếu Content Manifest error trên Windows 10
Fix Microsoft Solitaire Collection error 101_107_1 trong Windows 10
Fix Error Code 30038-28 Khi cập nhật Office
Fix iTunes Error Code 5105, Yêu cầu của bạn không thể xử lý
Fix Microsoft Store Error 0x87AF0001
Fix Package không thể đăng ký trên Windows 11/10
Fix Hard Drive Không cài đặt vấn đề trên Windows 10
Fix Service Control Manager Event ID 7001 trên Windows 10
Fix AppModel Runtime Errors 57, 87, 490, vv trên Windows 10
Fix Run DLL: eed_ec.dll, không thể tìm thấy mô-đun được chỉ định
Fix Windows 10 Upgrade Install error 0x80070570 - 0x2000C
Fix Upgrade Errors 0xC190020c, 0xc190020d, 0xc190020e, 0xc190020f
Fix Invalid Depot Configuration Steam Error trên Windows 10
Fix Problem Event Name BEX64 Trong Windows 10
Fix Logitech Setpoint Runtime error trên Windows 10
