Khắc phục mức sử dụng CPU cao của XboxStat.exe trong Windows 11/10
Các game thủ PC có thể nhận thấy Mức sử dụng CPU cao(High CPU Usage) của XboxStat.exe khi chơi game trên thiết bị Windows 11/10 của họ. Bài đăng này nhằm giúp giảm thiểu vấn đề này. Các PC chạy Windows 11/10 thường phải có RAM tối thiểu 4GB thay(RAM) vì 2GB thông thường. Tuy nhiên, ngay cả khi bạn có đủ RAM , các trò chơi cao cấp thường rất tốn tài nguyên hệ thống.
Khi bạn kết nối bộ điều khiển Xbox với hệ thống Windows 11/10 , nó sẽ khởi tạo tác vụ xboxstat.exe và chạy mỗi khi hệ thống khởi động. Tác vụ này không cần thiết cho hoạt động của bộ điều khiển và do đó có thể kết thúc. Nó chỉ đơn giản được sử dụng để thu thập dữ liệu thống kê từ hệ thống và gửi cho Microsoft .
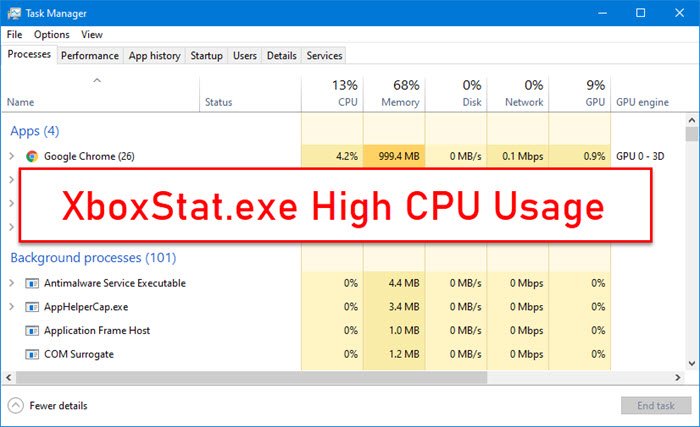
XboxStat.exe Sử dụng CPU cao
Nếu bạn đang gặp phải vấn đề này, bạn có thể thử các giải pháp được đề xuất của chúng tôi bên dưới theo thứ tự cụ thể và xem liệu điều đó có giúp giải quyết vấn đề hay không.
- Tắt XboxStat.exe từ Khởi động
- Chạy quét SFC
- Chạy trình (Run Hardware)gỡ rối(Troubleshooter) phần cứng và thiết bị(Devices)
- Gỡ cài đặt và cài đặt lại trình điều khiển Xbox Controller
Hãy cùng xem mô tả về quy trình liên quan đến từng giải pháp được liệt kê.
1] Tắt XboxStat.exe từ Khởi động(Startup)
Giải pháp này phù hợp với hầu hết các game thủ PC gặp phải tình trạng Sử dụng CPU cao(High CPU Usage) của XboxStat.exe . Để tắt XboxStat.exe từ tab Khởi động(disable XboxStat.exe from Startup tab) trong Trình quản lý Tác vụ, hãy làm như sau:
- Nhấn Ctrl + Shift + Esc để mở Trình quản lý tác vụ.
- Bấm vào tab Khởi động (Startup ) .
- Cuộn(Scroll) qua danh sách cho đến khi bạn tìm thấy mục nhập XboxStat.exe hoặc Microsoft Xbox 360 Accessories .
- Chọn mục nhập.
- Nhấp vào Tắt (Disable ) ở cuối cửa sổ Trình quản lý Tác vụ .(Task Manager)
- Đóng Trình quản lý tác vụ.
- Khởi động lại PC của bạn.
Khi khởi động, XboxStat.exe sẽ không được tải lại.
2] Chạy quét SFC
Vì đây là một tệp hệ thống hợp pháp, có thể nó đã bị hỏng hoặc bị hỏng. Trong trường hợp đó, bạn có thể chạy Trình kiểm tra tệp hệ thống để thay thế tệp bằng một tệp lành mạnh.
3] Chạy trình (Run Hardware)gỡ rối(Troubleshooter) phần cứng và thiết bị(Devices)
Giải pháp này yêu cầu bạn chạy Trình gỡ rối phần cứng và thiết bị .
4] Gỡ(Uninstall) cài đặt và cài đặt lại trình điều khiển bộ điều khiển
Bạn cũng có thể thử gỡ cài đặt và cài đặt lại trình điều khiển cho bộ điều khiển Xbox trên thiết bị Windows 10 của mình và xem cách đó có khắc phục được sự cố hay không.
Hi vọng điêu nay co ich!
Các bài đọc liên quan:(Related reads:)
- Sử dụng đĩa và CPU cao UTCSVC
- Sử dụng CPU cao bởi IAStorDataSvc
- Windows Image Acquisition Sử dụng CPU và đĩa cao
- Firefox sử dụng CPU hoặc Bộ nhớ cao
- Mức sử dụng CPU, Bộ nhớ hoặc Đĩa cao của Chrome(Chrome high CPU, Memory, or Disk usage) ,
Related posts
Fix Services và Controller ứng dụng High CPU usage trong Windows 10
Fix DCFWinService High Disk Usage trên Windows 11/10
Cách Fix High CPU Usage của System Idle Process
Cách khắc phục tình trạng sử dụng CPU cao audiodg.exe trên Windows 11/10
Microsoft Office Click-To-Run High CPU usage Trong Windows 11/10
Fix Microsoft Edge High Memory Usage trong Windows 10
Sihost.exe trong Windows 10 là gì? Làm thế nào để biết nếu nó là virus?
Fix System Ngắt CPU usage cao trong Windows 11/10
Fix DISM Host Servicing Process High CPU Usage
8 Ways để Fix High CPU Usage By TiWorker.exe
Sửa máy chủ dịch vụ: Chính sách chẩn đoán Dịch vụ sử dụng CPU cao
Sửa lỗi nhà cung cấp WMI Sử dụng CPU cao [Windows 10]
Cách khắc phục tình trạng sử dụng CPU cao “iastordatasvc” trên Windows 10
Fix Windows Modules Installer Worker High CPU Usage
Remote Desktop Services Nguyên nhân High CPU trong Windows 10
Có một vấn đề bắt đầu StartupCheckLibrary.dll trong Windows 10
Sửa lỗi NT Kernel & System Process Sử dụng CPU cao trong Windows
Fix High CPU Usage của Service Host: Hệ thống địa phương
Làm thế nào để Fix hkcmd High CPU Usage
Trò chơi Fix Xbox sẽ không cài đặt trên PC Windows 11/10
