Cách thay đổi ngôn ngữ trong Windows 11/10
Windows 11/10 có thể cho phép bạn đặt các cài đặt ngôn ngữ hiển thị khác nhau cho các tài khoản người dùng khác nhau. Khi bạn chọn cài đặt khu vực và ngôn ngữ cho máy tính của mình, chẳng hạn như ngôn ngữ nhập mặc định hoặc bố cục bàn phím, bạn có thể áp dụng các cài đặt đó cho các tài khoản đặc biệt trong Windows được gọi là Tài khoản dành riêng(Reserved Accounts) . Tài khoản dự trữ bao gồm tài khoản người dùng mặc định và tài khoản hệ thống. Trước tiên, chúng ta sẽ xem cách thay đổi Ngôn ngữ(Language) trong Windows 11/10 , sau đó xem cách thay đổi Ngôn ngữ hiển thị(Display Language) cho tài khoản người dùng mới trong Windows 11/10/8/7 .
Cách thay đổi ngôn ngữ(Language) trong Windows 11/10
Windows 11

Để thay đổi ngôn ngữ trong Windows 11 , hãy làm như sau:
- Mở Cài đặt Windows 11
- Chọn thời gian và ngôn ngữ
- Ở bên phải, nhấp vào Ngôn ngữ(Language) và khu vực
- Bạn sẽ thấy các cài đặt để-
- Thay đổi ngôn ngữ hiển thị của Windows
- Thêm một ngôn ngữ mới
- Thay đổi(Change Language) tùy chọn Ngôn ngữ cho ngôn ngữ bạn đã chọn.

Windows 10
Trong Windows 10 , bạn sẽ tìm thấy cài đặt Ngôn ngữ(Language) tại đây: Cài đặt> Thời gian(Time) và Language > Region và ngôn ngữ(Language) .

Khi ở đây, từ menu thả xuống ngôn ngữ hiển thị của Windows(Windows display language) , hãy chọn ngôn ngữ bạn chọn.
Nếu bạn không thấy ngôn ngữ mình muốn, bạn có thể Thêm ngôn ngữ(Add a language)(Add a language) bằng cách nhấn vào dấu '+'.

Chọn ngôn ngữ để cài đặt và chọn Tiếp theo(Next) để hoàn tất quá trình.
Bạn cũng có thể nhấp vào màu xanh lam Thêm ngôn ngữ hiển thị Windows với Gói trải nghiệm(Add a Windows display language with Local Experiences Pack) cục bộ để sử dụng gói trải nghiệm cục bộ nhằm thay đổi ngôn ngữ cho điều hướng, menu, tin nhắn, cài đặt và chủ đề trợ giúp.

Liên kết sẽ đưa bạn đến Microsoft Store , nơi bạn có thể tải xuống và cài đặt gói.
MẸO(TIP) : Nếu bạn đã vô tình thay đổi ngôn ngữ PC Windows của mình sang một ngôn ngữ khác mà bạn không quen thuộc và không muốn đổi ngôn ngữ đó trở lại tiếng Anh(English) , thì bài đăng này cung cấp hướng dẫn về cách thay đổi ngôn ngữ Windows trở lại tiếng Anh .
Thay đổi ngôn ngữ hiển thị(Change Display Language) cho tài khoản người dùng mới
Trên Windows 11/10/8/7 , để thay đổi Ngôn ngữ hiển thị(Display Language) cho tài khoản người dùng mới, hãy mở Control Panel > Region .
Trong cửa sổ hộp thoại Khu vực(Region) , bấm vào tab Quản trị.
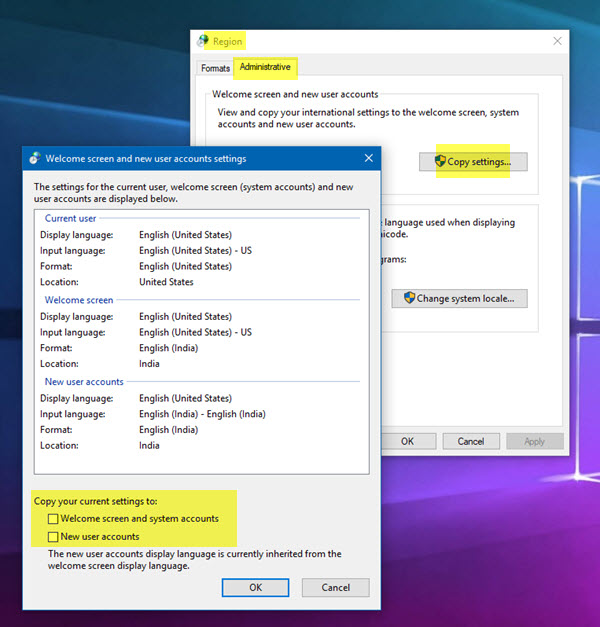
Trong Màn hình chào mừng và cài đặt tài khoản người dùng mới(Welcome screen and new user accounts setting) , hãy nhấp vào nút Sao chép cài đặt(Copy settings) .
Trong hộp thoại mở ra, hãy chọn và đánh dấu vào các hộp kiểm cho Tài khoản người dùng mới(New user accounts) .
Nhấp vào OK và thoát.
Nếu bạn muốn thay đổi ngôn ngữ hiển thị trong Windows , hãy nhấp vào tab Bàn phím(Keyboards) và Ngôn ngữ(Languages) .
Trong Ngôn ngữ hiển thị(Display) , hãy chọn một ngôn ngữ từ danh sách, sau đó bấm OK.
Bài đăng này sẽ hướng dẫn bạn cách thay đổi cài đặt Ngày, Giờ, Khu vực, Ngôn ngữ, Ngôn ngữ trong Windows .
Hi vọng điêu nay co ich.(Hope this helps.)
Related posts
Làm thế nào để thay đổi News and Interests Feed Language trong Windows 11/10
Không thể chuyển đổi giữa Input Languages trong Windows 10
Khắc phục: Không thể xóa một ngôn ngữ khỏi Windows 10
Khôi phục: Ngôn ngữ Bar missing trong Windows 10
Ngăn người dùng thay đổi ngôn ngữ trong Windows 10
Best Timetable software miễn phí cho Windows 11/10
Fix Crypt32.dll không tìm thấy hoặc thiếu lỗi trong Windows 11/10
Cách sử dụng Alarms and Clocks app của Windows 10
Cách cài đặt và Uninstall Languages trong Windows 11/10
Làm thế nào để quản lý các Data Usage Limit trên Windows 10
Làm thế nào để thêm Group Policy Editor để Windows 10 Home Edition
Làm thế nào để kiểm tra Shutdown and Startup Log trong Windows 10
Microsoft Intune không đồng bộ hóa? Force Intune để đồng bộ hóa bằng Windows 11/10
Best Laptop Battery Test software & Diagnostic tools cho Windows 10
Cách hiển thị Details pane bằng File Explorer trong Windows 10
Microsoft Edge Browser Tips and Tricks cho Windows 10
Cách thay đổi ngôn ngữ trong Microsoft Edge cho Windows 10
Cách bật hoặc Disable Archive Apps feature trong Windows 10
Fix Windows 10 Black Screen của Death vấn đề; Stuck trên Black Screen
Làm thế nào để thay đổi Webcam mặc định trong máy tính Windows 10
