Kết nối của bạn bị gián đoạn, Một thay đổi mạng đã được phát hiện
Nếu bạn nhận được thông báo lỗi Kết nối của bạn bị gián đoạn, Một thay đổi mạng đã được phát hiện, (Your connection was interrupted, A network change was detected, )ERR_NETWORK_CHANGED , trong trình duyệt Chrome của bạn , bài đăng này đề xuất các cách để khắc phục sự cố. Mặc dù bài đăng này tập trung vào Chrome , bạn cũng có thể sử dụng các đề xuất này để khắc phục sự cố tương tự trong Mozilla Firefox , Microsoft Edge , Internet Explorer hoặc bất kỳ trình duyệt web nào khác.
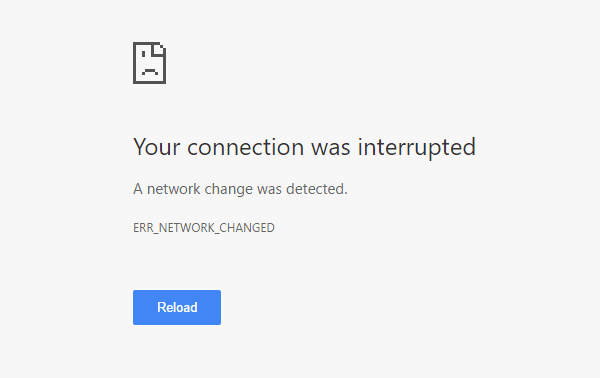
Kết nối của bạn đã bị gián đoạn
Sau đây là một loạt các tùy chọn có thể được thực hiện với bất kỳ trình duyệt nào. Nhưng trước khi bắt đầu, hãy tắt phần mềm VPN(VPN software) của bạn , quét bằng phần mềm chống vi-rút(antivirus software) của bạn và sau đó tiếp tục.
- Kiểm tra bộ định tuyến Wi-Fi
- Xóa bộ nhớ cache DNS
- Đặt lại Winsock
- Kiểm tra cài đặt mạng LAN
- Kiểm tra xem có bất kỳ tiện ích mở rộng trình duyệt nào đang kiểm soát cài đặt proxy không
- Sử dụng máy chủ DNS khác
- Chỉ thiết lập máy tính của bạn cho WiFi.
Một thay đổi mạng đã được phát hiện
1] Kiểm tra bộ định tuyến Wi-Fi
Nếu bạn đang sử dụng bộ định tuyến Wi-Fi để kết nối máy tính của mình với Internet, giải pháp chính là kiểm tra xem bộ định tuyến có hoạt động tốt hay không. Đôi khi, bộ định tuyến Wi-Fi tạo ra sự cố có thể dẫn đến thông báo lỗi này. Nếu nó không hoạt động bình thường, bạn có thể khởi động lại bộ định tuyến và kiểm tra xem nó có đang hoạt động hay không.
2] Xóa bộ nhớ cache DNS
Xóa bộ nhớ cache DNS(Flushing the DNS cache) có thể giải quyết vấn đề này cho bạn. Kỹ thuật đặc biệt này đang được nhiều người sử dụng sau khi có sự thay đổi đáng kể trong hệ thống mạng. Để làm như vậy, hãy mở Command Prompt với đặc quyền của quản trị viên(Command Prompt with administrator privilege) . Bạn có thể tìm kiếm cmd , nhấp chuột phải vào kết quả và chọn “ Chạy(Run) với tư cách quản trị viên”. Sau đó, hãy chạy lệnh này:
ipconfig /flushdns
Không mất quá 2 giây để hoàn thành toàn bộ quá trình.
3] Đặt lại Winsock
Đặt lại Winsock(Reset Winsock) và xem điều đó có giúp được bạn không.
4] Đặt lại TCP / IP
Đôi khi, đặt lại cài đặt Giao thức Internet V4(Internet Protocol V4) của bạn có thể khắc phục sự cố này. Để làm được điều đó, bạn cần chạy một lệnh đơn giản. Để đặt lại TCP / IP , hãy mở dấu nhắc lệnh, nhập nội dung sau và nhấn Enter:
netsh int ip reset resetlog.txt
Thao tác này sẽ đặt lại tất cả các giá trị và cài đặt đăng ký cho cài đặt TCP/IP . Sau khi thực hiện lệnh này, bạn sẽ phải khởi động lại máy tính của mình.
5] Kiểm tra cài đặt mạng LAN
Cấu hình sai của máy chủ proxy có thể gây ra sự cố này và bạn sẽ không thể truy cập Internet trên máy tính của mình. Để giải quyết mối lo ngại này, hãy mở Tùy chọn Internet(Internet Options) , chuyển sang tab Kết nối và chọn (Connections )cài đặt mạng LAN(LAN settings) . Đảm bảo rằng tùy chọn sau KHÔNG(NOT) được chọn - Sử dụng máy chủ proxy cho mạng LAN của bạn (các cài đặt này sẽ không áp dụng cho các kết nối quay số hoặc VPN)(Use a proxy server for your LAN (these settings will not apply to dial-up or VPN connections)) .
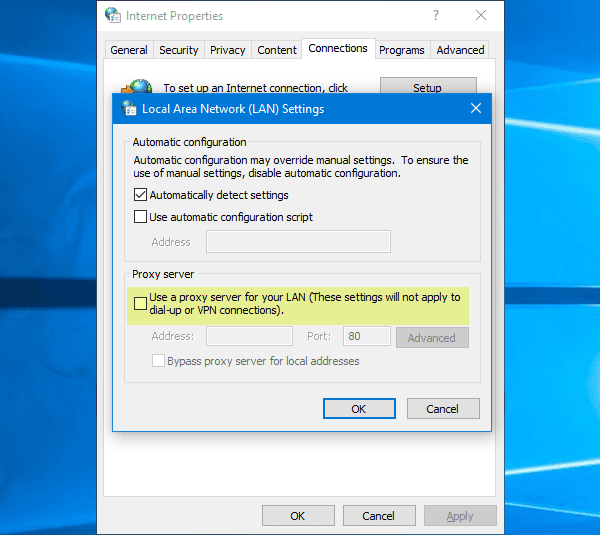
Liên quan(Related) : Cách truy cập và thay đổi Cài đặt Bộ định tuyến WiFi(change WiFi Router Settings) .
6] Kiểm tra(Check) xem có bất kỳ tiện ích mở rộng trình duyệt nào đang kiểm soát cài đặt proxy không
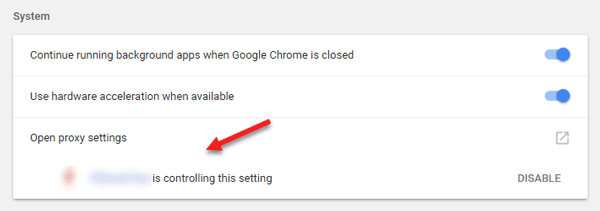
Nếu bạn sử dụng bất kỳ dịch vụ tài khoản dùng chung nào và bạn đã cài đặt bất kỳ tiện ích mở rộng hoặc tiện ích bổ sung nào cho dịch vụ đó, thì khả năng cao là tiện ích mở rộng đang kiểm soát cài đặt proxy của trình duyệt của bạn. Do đó, bạn có thể gặp sự cố như vậy khi tiện ích mở rộng không tìm nạp được bất kỳ dữ liệu nào từ máy chủ gốc. Trong Google Chrome , bạn có thể kiểm tra điều này từ Cài đặt nâng cao(Advanced Settings) . Nếu bạn có một tiện ích mở rộng như vậy, bạn nên vô hiệu hóa nó và kiểm tra xem kết nối internet của bạn có trở lại hay không.
7] Sử dụng máy chủ DNS khác
Nếu bạn vẫn gặp sự cố tương tự trong một thời gian dài, bạn có thể cần phải xem xét việc thay đổi máy chủ DNS . Trong trường hợp này, bạn có thể thay đổi cài đặt DNS mặc định của mình và thử sử dụng một DNS khác. Bạn có thể sử dụng Google Public DNS , Open DNS , Yandex DNS , Comodo Secure DNS hoặc bất kỳ thứ gì khác và xem. DNS Jumper & QuickSetDNS là những công cụ miễn phí sẽ giúp bạn thay đổi cài đặt DNS mặc định của mình(change your default DNS settings) chỉ bằng một cú nhấp chuột.
8] Chỉ thiết(Set) lập máy tính của bạn cho WiFi
Doug nói trong phần bình luận bên dưới:
- Đi tới Bảng điều khiển
- Sau đó đến Trung tâm chia sẻ mạng
- Nhấp vào Thay đổi Cài đặt Bộ điều hợp
- Sau đó, tắt Ethernet và đảm bảo rằng WiFi đã được bật
- Lưu các thiết lập.
Nếu không có gì hữu ích, bạn có thể phải đặt lại trình duyệt của mình(reset your browser) hoặc cài đặt lại trình duyệt và xem liệu điều đó có phù hợp với bạn hay không.(If nothing helps, you may have to reset your browser or reinstall it and see if that works for you.)
Related posts
Không thể load plugin trong Chrome trong Windows 10/8/7
NET: :ERR_CERT_WEAK_SIGNATURE_ALGORITHM error Trong Chrome
Fix ERR_SSL_PROTOCOL_ERROR trên Google Chrome
Google Chrome vấn đề và các vấn đề với Windows 10
Trang web này không phải là thông báo an toàn trong Edge, Chrome or Firefox
Cách khắc phục lỗi File Download trên Google Chrome browser
Search trên nhiều tab mở trên Firefox and Chrome browsers
Cách từ chối Google FLoC (Privacy Sandbox) trong Chrome
ERR_CONNECTION_REFUSED error trong Google Chrome
Chụp hoặc chụp ảnh màn hình trong trình duyệt Chrome or Firefox tự nhiên
Luôn mở các liên kết của loại này trong ứng dụng được liên kết bị thiếu trong Chrome
Fix ERR_SPDY_PROTOCOL_ERROR error trong Google Chrome
Download Windows 10 ISO Images mới nhất trực tiếp trong Chrome or Edge
A browser error đã xảy ra thông báo - Google Docs trên Chrome
Khắc phục: Vimeo Không hoạt động trong Chrome or Firefox
Làm thế nào để Create and Delete Profiles trong trình duyệt web Google Chrome
Cách Highlight một Active Tab trong Chrome Browser
10 chủ đề tốt nhất cho Google Chrome Browser
Chrome Connectivity Diagnostics Plugin kiểm tra Network Connection của bạn
Cách thay đổi Default Print Settings trong Google Chrome
