Cách đo khoảng cách trên Google Earth
Google Earth có thể là ứng dụng thú vị nhất trong số tất cả các ứng dụng của Google . Nó giống như người anh em trẻ hơn, am hiểu công nghệ hơn của Google Maps . Chương trình mã nguồn mở miễn phí nào khác cung cấp cho bạn khả năng khám phá hành tinh được chia sẻ của chúng ta, phóng to từ nhà của bạn đến một thành phố ở phía bên kia địa cầu hoặc thậm chí lên không gian — tất cả chỉ trong một vài cú nhấp chuột hoặc chạm?
Trong bài viết này, chúng tôi sẽ hướng dẫn bạn cách đo khoảng cách, khu vực và độ cao trên Google Earth . Bước đầu tiên là chọn một phiên bản Google Earth để sử dụng. Có ba phiên bản chính.

Cách nhanh nhất để bắt đầu là truy cập Google Earth trên web bằng cách truy cập earth.google.com từ một trình duyệt web được hỗ trợ. Hiện tại, các trình duyệt được hỗ trợ bao gồm Chrome , Firefox , Edge và Opera .
Người dùng thiết bị di động(Mobile) có thể tải xuống ứng dụng Google Earth từ (Google Earth)App Store của Apple hoặc từ cửa hàng Google Play .
Và những người trong số bạn muốn truy cập vào nhiều tính năng hơn có thể tải xuống Google Earth Pro . Mặc dù tên của nó là “ Pro ”, ứng dụng dành cho máy tính để bàn này miễn phí và có sẵn cho PC, Mac và Linux . Google Earth Pro bao gồm hình ảnh lịch sử và khả năng nhập và xuất dữ liệu GIS — các tính năng mà web và ứng dụng dành cho thiết bị di động thiếu.

Cách đo khoảng cách với Google Earth
Trước khi chúng ta tìm hiểu về cách đo khoảng cách trong Google Earth , trước tiên, hãy cảnh báo về độ chính xác. Nhiều tập đã được viết về chủ đề này và kết quả là độ chính xác của vị trí trong Google Earth không hoàn hảo, đặc biệt là trong khoảng cách dài. Tuy nhiên, đối với hầu hết người dùng nghiệp dư và sử dụng, nó sẽ đủ tốt.

Bạn sẽ thấy rằng việc đo khoảng cách giữa hai điểm trên Google Earth thật dễ dàng.
- Tìm kiếm(Search) điểm xuất phát của bạn.

- Chọn thước(ruler) trong thanh công cụ.

- Chọn điểm xuất phát(starting point) của bạn bằng cách nhấp vào bản đồ.

- Chọn một điểm thứ hai trên bản đồ. Đường giữa hai điểm sẽ có màu vàng và khoảng cách giữa chúng sẽ được hiển thị.

Nếu bạn muốn xóa điểm cuối cùng bạn đã đặt, hãy chọn Hoàn tác(Undo) . Bạn cũng có thể nhấp và kéo bất kỳ điểm nào bạn đã đặt.
Đơn vị khoảng cách trong Google Earth
Google Earth sẽ tự động chọn đơn vị đo phù hợp nhất cho khoảng cách bạn đã đo. Ngoài ra, bạn có thể chuyển đổi giữa một số đơn vị đo lường.
Chọn mũi tên thả xuống bên cạnh khoảng cách và chọn đơn vị đo lường của bạn. Các tùy chọn bao gồm từ các đơn vị hệ mét như cm, mét và ki lô mét, đến các số đo theo hệ Anh như inch, feet, yard và dặm. Bạn cũng có thể chọn hải lý hoặc thậm chí Smoots .

Cách đo diện tích(Area) bằng Google Earth
Việc đo diện tích của một đa giác trong Google Earth khá giống với việc đo khoảng cách giữa hai điểm. Chỉ cần(Simply) thêm ba điểm trở lên và đóng hình dạng bằng cách chọn điểm đầu tiên.
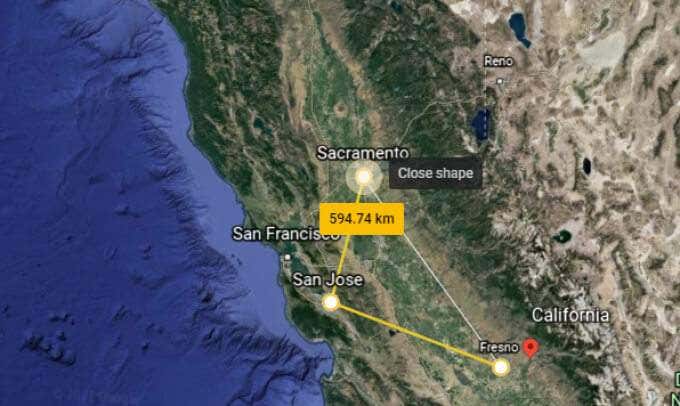
Bảng thông tin lúc này sẽ hiển thị cả chu vi và diện tích của hình dạng bạn đã tạo.

Một lần nữa, bạn có thể thay đổi đơn vị đo bằng cách chọn mũi tên thả xuống bên cạnh mỗi phép đo.
Cách đo độ cao(Elevation) trong Google Earth
Google Earth giúp bạn thực sự dễ dàng tìm thấy độ cao của bất kỳ địa điểm nào trên hành tinh. Chỉ cần(Simply) chọn một điểm trên bản đồ và độ cao sẽ hiển thị ở góc dưới bên phải của bản đồ.

Cách đo chiều cao (Height)ngôi nhà của bạn(Your House) trên Google Earth(Google Earth)
Giờ bạn đã biết cách đo độ cao, bạn có thể sử dụng kiến thức đó để tính chiều cao của ngôi nhà (hoặc bất kỳ tòa nhà nào) với điều kiện Google Earth đang hiển thị tòa nhà đó ở dạng 3D.

Bài tập này có ba bước:
- Xác định độ cao của mặt đất bằng cách nhấp vào một điểm trên bản đồ ở mặt đất. Lưu ý số đo độ cao của điểm đó ở góc dưới bên phải của bản đồ.
- Xác định độ cao của mái của tòa nhà có chiều cao bạn muốn đo bằng cách nhấp vào nóc của tòa nhà trên bản đồ. Lưu ý số đo độ cao của điểm đó ở góc dưới bên phải của bản đồ.
- Trừ độ cao của mặt đất với độ cao của mái và điều đó cho bạn chiều cao của tòa nhà.
Đo đa giác 3D với Google Earth Pro
Nếu bạn đang sử dụng Google Earth Pro , bạn có thể làm theo cách khác.
- Trong bảng điều khiển Lớp(Layers ) , hãy đảm bảo chọn hộp bên cạnh Tòa nhà 3D(3D Buildings) .

- Chọn công cụ thước .(ruler)

- Trong cửa sổ bật lên Thước(Ruler) kẻ, chọn tab đa giác 3D .(3D polygon)

- Nhấp(Click) vào bản đồ để thiết lập điểm của bạn. Ví dụ, bạn có thể chọn bốn góc của một mặt của tòa nhà. Bảng Ruler sẽ hiển thị chu vi và diện tích của hình đa giác mà bạn đã tạo. Một lần nữa(Again) , bạn có thể sử dụng các mũi tên thả xuống để chọn các đơn vị đo lường khác nhau.
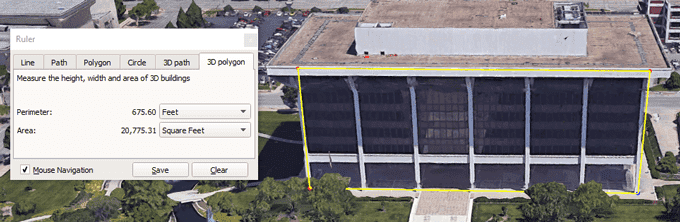
Bạn có thể làm gì khác với Google Earth ?
Còn nhiều hơn thế nữa đối với Google Earth ngoài việc đo khoảng cách và diện tích. Khởi chạy giới thiệu Voyager và tận hưởng các chuyến tham quan, câu đố và lớp bản đồ tương tác.
Hoặc, theo cách thực sự của Google , hãy chọn biểu tượng “Tôi cảm thấy may mắn” và Google Earth sẽ đưa bạn đến với một phần của thế giới mà bạn có thể chưa từng nghe đến trước đây. Và, trước khi bạn rời đi, hãy nhớ tìm hiểu cách khởi chạy trò chơi Flight Simulator miễn phí được ẩn bên trong Google Earth Pro !
Related posts
Làm thế nào để sử dụng Google Sheets Drop Down Lists
9 tính năng Hidden trong Google Maps Bạn nên kiểm tra
Cách Filter trong tờ Google
các Google App & How để sử dụng nó là gì
Cách chèn chữ ký trong Google Docs
Cách sử dụng Google Calendar: 10 Pro Tips
Làm thế nào để sử dụng Google Family Calendar để Giữ Family của bạn On Time
Cách Application Launcher cho Google Drive Works
Cách Backup Google Chrome History
Protection tăng cường nào trong Google Chrome and How để kích hoạt nó
Làm thế nào để Nhiệm vụ Sử dụng Google - Hướng dẫn Bắt đầu
Bạn có thể xóa tất cả các email từ Gmail cùng một lúc không?
Làm thế nào để theo dõi Changes trong Google Docs
Nhìn vào Google Messages App cho Android. Có phải là bất kỳ Good?
Cách thay đổi Default Google Account
20 Best Gmail Add-ons and Extensions cho Email Power Users
Software Reporter Tool trong Chrome and How là gì để vô hiệu hóa nó
Làm thế nào để sắp xếp hoặc Filter bởi Color trong Google Sheets
Cách thiết lập Voicemail trên Google Voice
Cách thực hiện Line Graph trong tờ Google
