Sửa lỗi cập nhật Windows 0x800f08a
Trong khi cập nhật Windows , bạn có thể thường gặp các loại mã lỗi Cập nhật(Update) khác nhau , trong đó một số lỗi rất dễ giải quyết trong khi các lỗi khác mất một chút thời gian để được sửa. Gần đây(Recently) , một số người dùng Windows 11/10 đã báo cáo Lỗi cập nhật (Update)0x800f0988 , 0x80073701 , 0x800f081f hoặc 0x800f08a trong quá trình cài đặt Bản cập nhật tích lũy trên máy tính của họ. Do sự(Due) cố này, bạn có thể gặp khó khăn khi cài đặt các tính năng và bản cập nhật bảo mật mới nhất trên máy tính của mình.
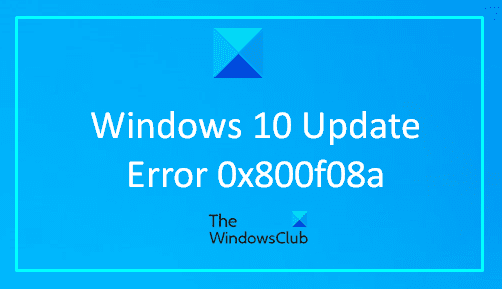
Về cơ bản, lỗi này xảy ra khi bạn cố gắng cài đặt bản cập nhật Windows Updates mới nhất trên máy tính của mình. Với mã lỗi này, bạn có thể thấy thông báo lỗi sau:
There were some problems installing updates, but we’ll try again later. If you keep seeing this and want to search the web or contact support for information, this may help: (0x800f08a)
Trong hướng dẫn này, chúng tôi sẽ giải thích tất cả các cách có thể giúp bạn khắc phục mã lỗi này.
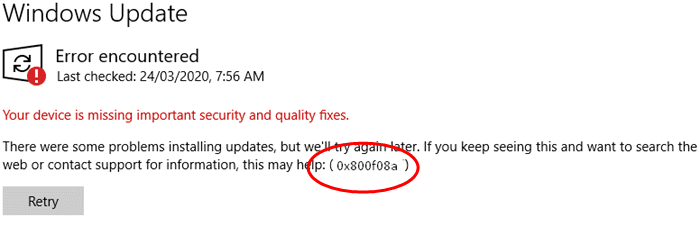
Sửa lỗi cập nhật Windows 0x800f08a
Nếu bạn đang gặp phải bất kỳ lỗi Cập nhật (Update)Windows 11/10 Windows , bạn có thể làm theo các đề xuất dưới đây để khắc phục sự cố này:
- Chạy Trình gỡ rối Windows Update(Windows Update Troubleshooter)
- Tải xuống và cài đặt bản cập nhật theo cách thủ công
- Chạy DISM(Run DISM) để sửa các tệp hệ thống Windows Update
- Kiểm tra trạng thái của tất cả các Dịch vụ Windows Update
- Đặt lại cấu phần Windows Update(Windows Update Components) .
Bây giờ chúng ta hãy xem chúng một cách chi tiết. Tôi muốn đề nghị bạn thử lần lượt các giải pháp này.
1] Chạy(Run) Trình gỡ rối Windows Update(Windows Update Troubleshooter)
Trước tiên, bạn cần chạy Trình gỡ rối Windows Update(Windows Update Troubleshooter) bằng cách sử dụng các hướng dẫn bên dưới và xem cách đó có khắc phục được lỗi 0x800f08a hay không .
Trong Windows 11 :
- Mở Cài đặt Windows (Windows Settings ) > Hệ thống(System) > Troubleshoot > Additional troubleshooters.
- Xác định vị trí Trình gỡ rối Windows Update(Windows Update Troubleshooter)
- Bây giờ, hãy nhấn Chạy trình khắc phục sự cố(Run the troubleshooter) và để Windows tự động khắc phục sự cố.
- Khi quá trình hoàn tất, hãy đóng cửa sổ cài đặt và khởi động lại thiết bị của bạn.
Trong Windows 10 :
- Mở Cài đặt Windows (Windows Settings ) > Cập nhật và Bảo mật(Updates and Security) > Troubleshoot > Additional troubleshooters.
- Chuyển đến khung bên phải và chọn Windows Update.
- Bây giờ, hãy nhấn Chạy trình khắc phục sự cố(Run the troubleshooter) và để Windows tự động khắc phục sự cố. Có thể mất một chút thời gian để phát hiện ra các vấn đề, vì vậy hãy kiên nhẫn.
- Khi quá trình hoàn tất, hãy đóng cửa sổ cài đặt và khởi động lại thiết bị của bạn.
Nếu khắc phục sự cố Windows Update không khắc phục được sự cố, hãy tiếp tục với giải pháp hiệu quả tiếp theo.
2 ](] Manually) Tải xuống và cài đặt bản cập nhật theo cách thủ công
Giải pháp này yêu cầu bạn tải xuống theo cách thủ công từ Danh mục Microsoft Update(manually download from the Microsoft Update Catalog) , bản cập nhật không cài đặt được và do đó gây ra Lỗi Windows Update 0x80070bc2(Windows Update Error 0x80070bc2) và sau đó cài đặt bản cập nhật trên PC Windows của bạn.
3] Chạy DISM(Run DISM) để sửa các tệp hệ thống Windows Update
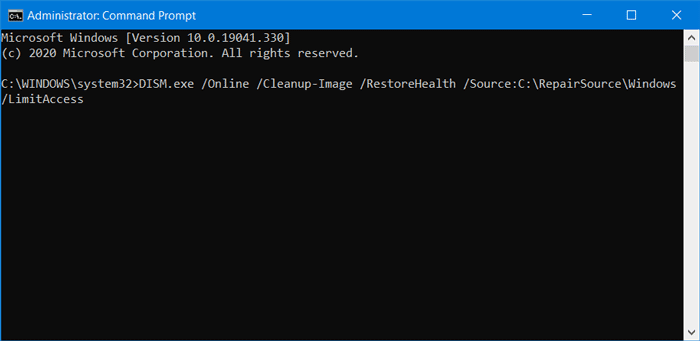
(Deployment Image Servicing)Công cụ quản lý(Management) và phục vụ hình ảnh triển khai hoặc công cụ DISM có thể giúp bạn sửa các tệp hệ thống (DISM)Windows Update bị hỏng . Vì nó là một công cụ dòng lệnh được cài đặt sẵn, bạn không cần phải cài đặt nó cho mục đích này. Như đã nói, bạn nên làm theo hướng dẫn chi tiết của chúng tôi để sửa các tệp hệ thống Windows Update bị hỏng bằng cách sử dụng công cụ DISM .
4] Kiểm tra(Check) trạng thái của tất cả các Dịch vụ Windows Update
Có ba dịch vụ bạn nên kiểm tra khi nhận được mã lỗi này. Họ đang -
- Cập nhật hệ điều hành Window,
- Trình khởi chạy quy trình máy chủ DCOM và
- RPC Endpoint Mapper.
Dịch vụ đầu tiên được liên kết trực tiếp với Windows Update và hai dịch vụ cuối cùng là các dịch vụ phụ thuộc.
Ngoài dịch vụ trực tiếp, bạn nên tìm các phần phụ thuộc của dịch vụ Windows Update(find the dependencies of Windows Update service) và đảm bảo xem chúng có đang chạy hay không.
Để bắt đầu, hãy tìm kiếm “dịch vụ” trong hộp tìm kiếm của Thanh tác vụ(Taskbar) và nhấp vào kết quả tìm kiếm. Sau khi mở cửa sổ Dịch vụ(Services) , hãy tìm hiểu Windows Update , DCOM Server Process Launcher và RPC Endpoint Mapper . Kiểm tra xem chúng có đang chạy hay không.

Nếu không, bạn cần bắt đầu các dịch vụ đó lần lượt.
5] Đặt lại(Reset) cấu phần Windows Update
Rất tiếc, nếu lỗi Windows Update 0x800f08a vẫn chưa được giải quyết, bạn có thể đặt lại Cấu phần Windows Update về mặc định(reset the Windows Update Components to default) và kiểm tra xem sự cố đã được giải quyết ngay bây giờ chưa.
Tôi hy vọng hướng dẫn này đã giúp bạn giải quyết vấn đề.(I hope this guide helped you to solve the issue.)
Related posts
Fix Windows 10 Update Error 0x800703F1
Fix Windows Update Error C8000266?
Fix Windows Update Error 0x80070005
Cách Fix Windows Update Error 0xc1900201
Cách Fix Windows Update Error Code 80244010
Windows Update error 80072EFE trên Windows 10
Fix Windows Update error 0xc0020036 trên Windows 10
Fix Windows Update Error Code 8024a112
Fix Windows Update Error 0x80246010 trên Windows 10
Nút Vấn đề Fix trên Windows Update page
Fix Windows Update Error 0x80072EE2
Fix Windows 10 Update error code 0x80d02002
Fix Windows Update Error 0x800f0905
Cách khắc phục Windows Update Error 0xc1900223
Fix Windows Update error 0x80240439 trên Windows 10
Fix Windows Update error 0x80070422 trên Windows 10
Fix Windows Update error 0x80070659
Windows Update không tải xuống hoặc cài đặt, Error 0x80070543
Fix Windows Server Update Services Error Code 0x80072EE6
Fix Windows Update Error 0x80245006 Trong Windows 11 hoặc Windows 10
