5 điều bạn có thể làm với ứng dụng OneDrive từ Windows Store
OneDrive là dịch vụ đám mây(cloud service) của Microsoft được cung cấp miễn phí cho tất cả chủ sở hữu tài khoản Microsoft(Microsoft account) . OneDrive cung cấp cho người dùng một cách đơn giản để lưu trữ, đồng bộ và chia sẻ(sync and share) tất cả các loại tệp với những người và thiết bị khác. Bên cạnh việc lưu trữ các tệp của bạn trên đám mây, có rất nhiều điều thú vị bạn có thể làm bằng ứng dụng này và chúng tôi đã quyết định chia sẻ chúng với bạn. Đây là những gì bạn có thể làm bằng ứng dụng chung OneDrive dành cho (OneDrive universal)Windows 10 và Windows 10 Mobile :
LƯU Ý:(NOTE:) Khi chúng tôi tạo bài viết này, chúng tôi đã sử dụng Ứng dụng OneDrive Universal Windows(Universal Windows App) ( UWP ) từ Windows Store , ứng dụng này hoạt động trên cả máy tính và thiết bị di động. Ảnh chụp màn hình được sử dụng trong bài viết này là từ Windows 10 với Bản cập nhật kỷ niệm và Windows(Anniversary Update and Windows) 10 Mobile với Bản cập nhật kỷ niệm(Anniversary Update) . Bản cập nhật Windows 10 (Windows 10) Anniversary(Anniversary Update) được cung cấp miễn phí cho tất cả người dùng Windows 10 , kể từ ngày 2 tháng 8(August 2nd) năm 2016.
1. Gửi ảnh của bạn trực tiếp tới OneDrive và đồng bộ hóa chúng trên tất cả các thiết bị của bạn
Đây có lẽ là tính năng được sử dụng nhiều nhất trong OneDrive . Cung cấp ảnh của bạn trên tất cả các thiết bị của bạn (với Windows và các hệ điều hành khác). Ngoài ra, bạn không phải di chuyển ảnh của mình theo cách thủ công. Ứng dụng sẽ thực hiện tất cả công việc miễn là bạn thiết lập mọi thứ đúng cách.
Trong Windows 10 Mobile, ứng dụng Máy ảnh(Camera) có thể được đặt để tự động tải ảnh của bạn lên OneDrive.

Ứng dụng Máy ảnh(Camera) trong Windows 10 không có tùy chọn cho phép bạn tự động tải ảnh lên tài khoản OneDrive của mình. Vì vậy, bạn phải thực hiện việc này hơi khác một chút: từ Cài đặt(Settings) của ứng dụng OneDrive trên máy tính(OneDrive desktop) . Trong tab Tự động lưu , bạn có thể đặt (Auto Save)OneDrive làm vị trí mặc định(default location) để lưu ảnh của mình.

2. Sử dụng OneDrive và Office Online(OneDrive and Office Online) để chia sẻ và chỉnh sửa tài liệu
Tính năng này cho phép bạn mở tài liệu của mình từ OneDrive trong Microsoft Edge, nếu nó được đặt làm trình duyệt mặc định(default browser) của bạn và chỉnh sửa chúng bằng tiện ích mở rộng Office Online . Điều tuyệt vời là bạn có thể cộng tác làm việc trên tài liệu của mình cùng với những người dùng mà bạn đã chia sẻ tài liệu.
Để làm việc trên tài liệu của bạn, trước tiên bạn cần chia sẻ tài liệu. Tôi chắc chắn rằng bạn cho phép chỉnh sửa. Khi bạn đã chia sẻ tài liệu, bạn có thể bắt đầu làm việc cùng nhau. Bạn có thể xem các thay đổi được thực hiện bởi các đối tác khác trong thời gian thực trong khi bạn thực hiện các thay đổi của riêng mình.
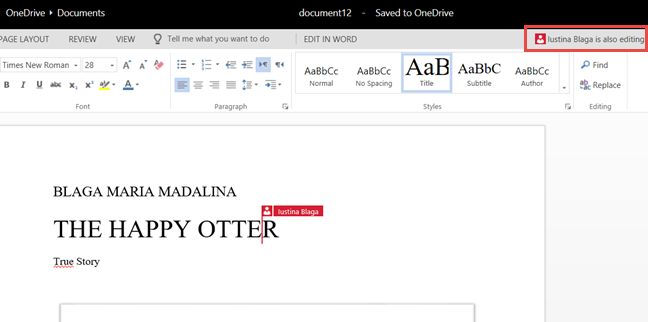
Bạn cũng có thể giao tiếp với đối tác của mình bằng cách sử dụng Skype được tích hợp trong công cụ Office Online để chia sẻ suy nghĩ và ý kiến hoặc bạn có thể để lại nhận xét trên tài liệu của mình để nhắc bạn về những điều bạn cần sửa đổi.

3. Sử dụng OneDrive và Groove Music(Use OneDrive and Groove Music) để đồng bộ hóa nhạc trên tất cả các thiết bị Windows của bạn
Bạn có thể có nhạc yêu thích của mình trên mọi thiết bị Windows(Windows device) mà bạn sở hữu với OneDrive.
Mọi bài hát bạn đưa vào thư mục Nhạc(Music) sẽ tự động được thêm vào Groove Music, nếu bạn đăng nhập bằng chính tài khoản mà bạn đã đăng nhập OneDrive .
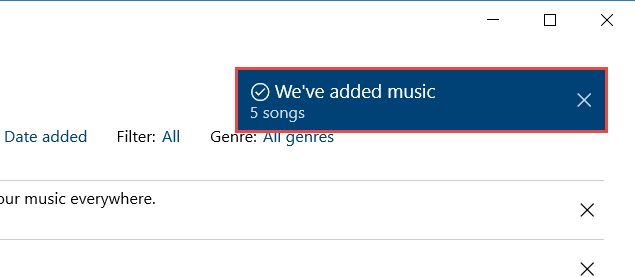
Có thể mất một lúc trước khi nhạc sẽ đồng bộ hóa trên tất cả các thiết bị của bạn, tùy thuộc vào tốc độ kết nối(connection speed) của bạn .

4. Tìm kiếm(Search) trong ảnh của bạn bằng cách sử dụng tính năng gắn thẻ tự động(tagging feature)
Nếu bạn có nhiều ảnh và bạn không được sắp xếp hợp lý, tính năng này có thể hữu ích. Nếu bạn không biết ảnh được chụp khi nào hoặc ở đâu, bạn có thể tìm kiếm ảnh của mình bằng cách sử dụng các thẻ, cả những bức ảnh bạn đã tạo theo cách thủ công và những bức ảnh mà ứng dụng tự động nhận dạng dựa trên hình ảnh. Tìm kiếm sẽ trả về tất cả các ảnh mà ứng dụng đã nhận dạng. Trong ví dụ của chúng tôi, không có thẻ nào được thêm vào và chúng chỉ được nhận dạng trên hình ảnh của chúng.
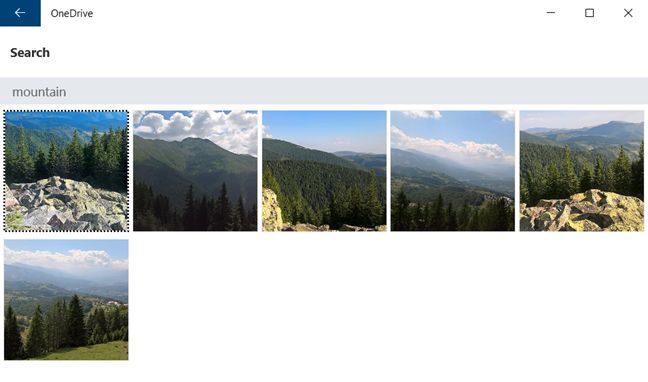
5. Tạo album trong OneDrive để giữ cho ảnh của bạn được ngăn nắp
Tạo album là một cách tốt để giữ cho ảnh của bạn được sắp xếp tốt, vì vậy bạn sẽ không gặp khó khăn khi cuộn qua hàng triệu bức ảnh khi tính năng gắn thẻ(tagging feature) tự động không thành công (vâng, điều này đôi khi xảy ra).
Đặt tên cho album của bạn, thêm ảnh cho bạn và album của bạn đã hoàn thành. Bạn có thể chia sẻ album đã tạo hoặc bạn có thể ghim nó vào Bắt đầu.(Start.)

Phần kết luận
Thiết lập một dịch vụ đám mây lúc này là cần thiết hơn bao giờ hết. OneDrive có ưu điểm là tích hợp hoàn hảo vào nền tảng Windows(Windows platform) và cho phép bạn đồng bộ hóa tất cả các tệp quan trọng trên tất cả các thiết bị của mình. Ngoài ra, nó hoạt động thực sự tốt với các ứng dụng và dịch vụ khác của Microsoft(Microsoft apps and services) như bộ Office , Groove Music hoặc ứng dụng Máy ảnh(Camera) . Bạn đã thử ứng dụng OneDrive mới cho Windows 10 và Windows 10 Mobile chưa? Nếu bạn đã làm như vậy, hãy cho chúng tôi biết bạn nghĩ gì về nó, trong phần bình luận bên dưới.
Related posts
Giới thiệu Windows 8: Hướng dẫn Hoàn chỉnh về Windows Store
Làm thế nào để loại bỏ hoặc vô hiệu hóa onedrive trong Windows
OneDrive không đồng bộ hóa? 5 cách để buộc OneDrive đồng bộ hóa bằng Windows
Làm thế nào để thay đổi vị trí OneDrive trong Windows 10
Recycle Bin OneDrive của: Làm thế nào để phục hồi các file bị xóa
Làm thế nào để ngăn chặn Chrome từ hỏi để lưu mật khẩu
2 cách để xóa People icon khỏi thanh tác vụ trong Windows 10
Làm thế nào để thay đổi ngôn ngữ trong Firefox trên Windows and Mac
Khắc phục sự cố: OneDrive bị treo khi cố gắng thay đổi vị trí thư mục của nó
Ứng dụng OneDrive nào phù hợp với bạn và khi nào
Cách cập nhật thủ công ứng dụng và trò chơi từ Microsoft Store
Cách bắt đầu sử dụng Cortana bằng Windows 11 hoặc Windows 10
Làm thế nào để mở Disk Defragmenter trong Windows (12 cách)
Cách sử dụng Microsoft Store trong Windows mà không cần tài khoản Microsoft
OneDrive của Microsoft là gì? Nó được sử dụng như thế nào?
Cách chuyển đổi giữa CMD and PowerShell trong Windows Terminal
Cách cấu hình cách hoạt động của trang web OneDrive
Làm thế nào để in một bài báo không có quảng cáo trong tất cả các trình duyệt chính
9 lý do tại sao trang web OneDrive lại tuyệt vời
Cách khôi phục các phiên bản trước của tệp và tài liệu của bạn bằng OneDrive
