Sửa lỗi Windows Update 0x800f0989 trên Windows 11/10
Trong khi cài đặt bản cập nhật, nếu bạn nhận được mã lỗi 0x800f0989 trên Windows 11/10 , thì đây là cách bạn có thể khắc phục sự cố. Dưới đây là một số giải pháp làm việc mà bạn có thể áp dụng trên máy tính Windows 10 và Windows 11 để loại bỏ thông báo lỗi này.
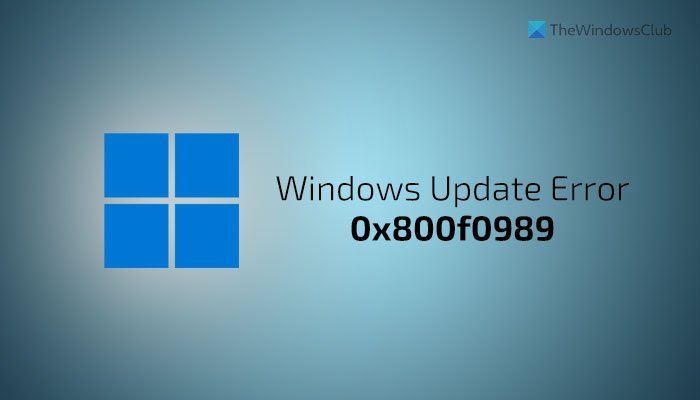
Bạn có thể gặp lỗi này khi cài đặt bản cập nhật tích lũy trên Windows PC . Cho dù nó xuất hiện trong khi cài đặt bản cập nhật tích lũy hoặc bản cập nhật Tính năng, bạn có thể làm theo các hướng dẫn sau để loại bỏ nó. Trước khi thực hiện các bước này, hãy khởi động lại máy tính của bạn để kiểm tra xem cách đó có giải quyết được sự cố của bạn hay không.
Sửa lỗi cập nhật Windows 0x800f0989
Để khắc phục lỗi Windows Update 0x800f0989 trên Windows 11/10, hãy làm theo các bước sau:
- Chạy Trình gỡ rối Windows Update
- Kiểm tra trạng thái Dịch vụ
- Đặt lại các thành phần Windows Update
- Tải xuống từ Danh mục Microsoft Update(Microsoft Update Catalog)
Để tìm hiểu thêm về các bước này, hãy tiếp tục đọc.
1] Chạy trình(Run Windows Update) gỡ rối Windows Update

Trình khắc phục sự cố Windows Update có lẽ là thứ tốt nhất và đầu tiên bạn cần sử dụng để loại bỏ sự cố này trên máy tính của mình. Vì nó là một chức năng được tích hợp sẵn nên bạn không cần tải xuống bất cứ thứ gì. Để sử dụng trình gỡ rối này, hãy làm như sau:
- Press Win+I để mở Cài đặt Windows(Windows Settings) .
- Đi tới System > Troubleshoot > Other troubleshooters trên Windows 11.
- Đi tới Update & Security > Troubleshoot > Additional troubleshooters trên Windows 10.
- Tìm hiểu trình khắc phục sự cố Windows Update .
- Nhấp vào nút Chạy (Run ) hoặc Chạy trình khắc phục sự cố (Run the troubleshooter ) .
- Làm theo hướng dẫn trên màn hình để hoàn thành.
Sau đó, bạn có thể phải khởi động lại máy tính của mình.
2] Kiểm tra trạng thái dịch vụ
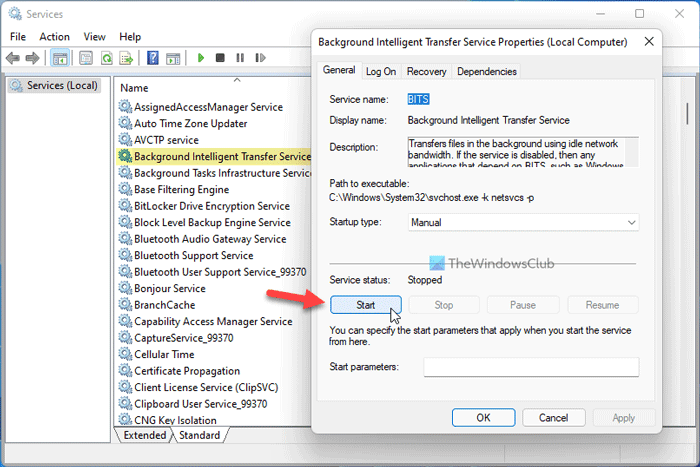
Có một số dịch vụ chịu trách nhiệm cập nhật thông suốt. Nếu bất kỳ dịch vụ kế toán nào không chạy, sẽ có khả năng gặp lỗi như vậy khi cài đặt bản cập nhật. Do đó, tốt hơn hết là bạn nên xác minh xem các dịch vụ đó có đang chạy hay không. Ngoài ra, bạn cũng có thể khởi động lại chúng. Đối với điều đó, hãy làm như sau:
- Tìm kiếm các dịch vụ (services ) trong hộp tìm kiếm của Thanh tác vụ.
- Nhấp(Click) vào kết quả tìm kiếm riêng lẻ.
- Bấm đúp vào Dịch vụ Truyền tải Thông minh Nền(Background Intelligent Transfer Service) .
- Nếu nó đang chạy, hãy nhấp vào nút Dừng (Stop ) .
- Bấm vào nút Bắt đầu (Start ) .
- Nhấp vào nút OK .
- Làm tương tự với Windows Update và các dịch vụ Máy trạm(Workstation) .
Đối với thông tin của bạn, cấu hình mặc định trên PC chạy Windows(Windows) độc lập như sau:
- Dịch vụ Windows Update - Thủ(Windows Update Service – Manual) công ( Được kích hoạt(Triggered) )
- Windows Update Medic Services - Hướng dẫn sử dụng(– Manual)
- Dịch vụ mật mã - Tự động
- Dịch vụ truyền tải thông minh nền - Thủ công(Background Intelligent Transfer Service – Manual)
- Trình khởi chạy quy trình máy chủ DCOM - Tự động(DCOM Server Process Launcher – Automatic)
- RPC Endpoint Mapper - Tự động
- Windows Installer - Thủ công.
Sau đó, khởi động lại máy tính của bạn và kiểm tra xem sự cố đã được giải quyết hay chưa.
3] Đặt lại cấu phần Windows Update
Có một số thứ chịu trách nhiệm cho việc nhận các bản cập nhật trên Windows 11/10 . Nếu một trong số chúng không hoạt động như dự kiến, bạn có thể nhận được thông báo lỗi này trên bảng Cài đặt Windows(Windows Settings) khi cài đặt bản cập nhật. Nếu không có giải pháp nào nói trên hoạt động, bạn có thể cần phải đặt lại các cấu phần Windows Update . Đối với điều đó, bạn có thể làm theo hướng dẫn chi tiết này để đặt lại thành phần Windows Update theo cách thủ công về mặc định(manually reset the Windows Update component to default) .
4] Tải xuống(Download) từ Danh mục Microsoft Update(Microsoft Update Catalog)
Bạn có thể tải xuống và cài đặt nó theo cách thủ công(download and install it manually) nếu bạn biết tên bản cập nhật đang gây ra sự cố trong khi tải xuống. Có thể tải xuống bản cập nhật từ trang web chính thức của Microsoft(Microsoft) , tổng hợp tất cả các bản cập nhật. Để làm được điều đó, bạn cần truy cập trang web catalog.update.microsoft.com , tìm kiếm bản cập nhật và tải xuống bản cập nhật tương ứng. Sau đó, bạn có thể nhấp đúp vào tệp đã tải xuống để bắt đầu cài đặt.
Làm cách nào để sửa lỗi khởi chạy Windows Update(Windows Update) ?
Để khắc phục Windows Update bị kẹt ở sự cố Khởi tạo , bạn cần khởi động lại máy tính của mình, chạy trình khắc phục sự cố Windows Update , chạy quét SFC và DISM , v.v. Điều này khá bất thường, nhưng nó vẫn xảy ra.
Mã lỗi 800B0109 Windows Update là gì?
Mã lỗi 0x800b0109 biểu thị một thông báo đặc biệt - Một số tệp cập nhật không được ký chính xác . Nếu hệ thống của bạn không xác minh được bản cập nhật, bạn có thể nhận được thông báo lỗi này trên Windows 11/10 . Mặc dù nút Thử lại (Retry ) giải quyết được vấn đề này trong hầu hết các trường hợp, bạn có thể phải chạy trình gỡ rối Windows Update , xóa nội dung khỏi thư mục (Windows Update)Tạm thời(Temporary) , v.v., để giải quyết vấn đề này.
Đó là tất cả! Hy vọng hướng dẫn này đã giúp khắc phục lỗi Windows Update này.
Đọc: (Read: )Cách khắc phục Lỗi cập nhật Windows 10 0x800f0801(How to fix Windows 10 Update Error 0x800f0801)
Related posts
Fix Windows 10 Update Error 0x800703F1
Fix Windows Update Error C8000266?
Fix Windows Update Error 0x80070005
Cách Fix Windows Update Error 0xc1900201
Cách Fix Windows Update Error Code 80244010
Fix Windows 10 Update Error 0x800705B3
Fix Windows Update Error 0x80248014
Fix Windows Update error 0x8e5e03fa trên Windows 10
Fix Windows Update Error 0x8007065e; Feature Update Không thể cài đặt
Fix Windows Update error 0xc0020036 trên Windows 10
Fix Windows Update Error 0x8007010b
Fix Windows Update error 0x80070bc2 trên Windows 10
Windows Update Error 0X800B0101, Installer gặp lỗi
Fix Windows Update Error Code 0x80080008
Fix Windows Update Error 0x80072EE2
Fix Windows Update Error 0x80246010 trên Windows 10
Fix Windows Update Error Code 8024A000
Windows 10 Update Error 0x800f0988 hoặc 0x800f08a
Fix Windows Update Error 0x800f020b
Fix Windows Update Error 0x800F0825
