Cách bật Độ tương phản văn bản để cải thiện Hiển thị phông chữ trong Edge
Bạn có cần cải thiện khả năng đọc của các trang web của mình không? Bất kỳ tài liệu hoặc trang web ảo nào đều dễ đọc hơn và thu hút nhiều người xem hơn khi nó có độ tương phản màu tốt hơn. Microsoft Edge đã đưa ra một ý tưởng sáng tạo về việc hư cấu thủ công chế độ tương phản cao của trang web của bạn. Tính năng này tối ưu hóa tính dễ đọc của văn bản và cải thiện khả năng đọc. Bài viết này sẽ minh họa, cách bật Độ tương phản văn bản nâng cao(Enhanced text contrast) trong Microsoft Edge .
Cài đặt độ tương phản cao bắt đầu bằng việc chọn màu cho phần tử và đặt phạm vi. Lược đồ đã chuẩn bị có thể được thêm vào nội dung và giao diện của các ứng dụng khác. “Độ tương phản cao” không có nghĩa là bạn không thể thiết lập mức độ tương phản thấp. Màu sắc và mức độ tương phản có thể được chọn thủ công theo sự lựa chọn và yêu cầu của mỗi người.
Tính năng này hiện có sẵn trong các phiên bản Canary , nhưng nó sẽ sớm được triển khai cho Edge Stable .
Bật Độ tương phản văn bản(Text Contrast) để cải thiện Hiển thị phông chữ(Font Rendering) trong Edge
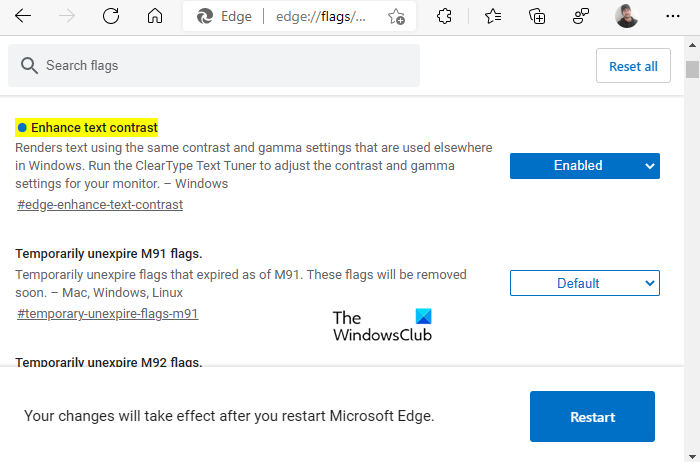
Tính năng tương phản văn bản nâng cao của Microsoft có thể được sử dụng để tạo hiệu ứng hình ảnh tối ưu cho trang web. Nó giúp giảm mỏi mắt và cũng phù hợp với tình trạng đau nửa đầu.
Để bật Độ tương phản văn bản nâng cao trong (Enhanced)Microsoft edge, hãy sử dụng quy trình sau:
- Mở trình duyệt Microsoft Edge.
- Đi tới thanh địa chỉ và nhập văn bản sau và nhấn Enter -
edge://flags/#edge-enhance-text-contrast. - Bên cạnh cờ được đánh dấu có nhãn Nâng cao độ tương phản văn bản(Enhance text contrast)
- Nhấp(Click) vào menu thả xuống và chọn tùy chọn Đã bật(Enabled ) .
- Bây giờ hãy nhấp vào nút Khởi động lại(Restart) để có hiệu lực.
Bây giờ chúng ta hãy xem chúng chi tiết:
Để bắt đầu, hãy mở phiên bản mới nhất của trình duyệt Microsoft Edge .
Đi tới thanh địa chỉ, sao chép và dán dòng văn bản bên dưới, sau đó nhấn Enter :
edge://flags/#edge-enhance-text-contrast
Thao tác này sẽ mở ra một cửa sổ mới trên màn hình máy tính với tùy chọn Độ tương phản văn bản nâng cao(Enhanced text contrast) . Bây giờ hãy nhấp vào menu thả xuống bên cạnh Độ tương phản văn bản nâng cao(Enhanced) để bật tùy chọn thanh ẩn và chuyển nó thành Đã bật(Enabled) .
Bây giờ đã đến lúc khởi động lại trình duyệt của bạn để các thay đổi có hiệu lực. Sau khi khởi động lại, bạn sẽ tìm thấy một cài đặt mới trong trình duyệt của mình, qua đó bạn có thể thực hiện các thay đổi cho phù hợp. Cần lưu ý rằng bất kỳ thay đổi nào trong cài đặt độ tương phản đều yêu cầu khởi động lại trình duyệt.
Bạn sẽ thấy rằng tính năng này giảm nhiễu thị giác và tăng sự tập trung vào công việc của bạn. Ứng dụng dễ dàng được tích hợp với hệ thống của bạn và tối ưu hóa chủ đề đã chọn với giao diện người dùng của bạn. Nó làm cho bối cảnh dễ nhìn và hấp dẫn hơn bằng cách giảm độ phức tạp của văn bản. Nó cũng làm giảm nhiễu thị giác và tăng khả năng tập trung.
Đó là nó.(That’s it.)
Liên quan(Related) : Cách tắt Làm mịn phông chữ trong Windows 10.
Related posts
Cách tạo Browser show đã lưu Password bằng Text thay vì dấu chấm
Cách thay đổi Default Font trong Chrome, Edge, Firefox browser
Làm thế nào để Highlight Text trong PDF tài liệu trong Microsoft Edge browser
Text Highlighter không làm việc trong Microsoft Edge
Increase Font size và làm Text lớn hơn trên Windows 10
Download Windows 10 ISO Images mới nhất trực tiếp trong Chrome or Edge
Add or Remove Vertical Tabs Button trên Toolbar trong Edge browser
400 Bad Request, Cookie Too Large - Chrome, Edge, Firefox, IE
Làm thế nào để ngăn chặn những thay đổi để Favorites trên Microsoft Edge trong Windows 10
Cách thực thi Google SafeSearch trong Microsoft Edge trong Windows 10
Cách sử dụng Smart Copy bằng Microsoft Edge
Search bất kỳ trang web trực tiếp từ Chrome or Edge Address Bar
Microsoft Edge giữ Auto-resetting trên Restart trong Windows 10
Cách ẩn Title Bar với Vertical Tabs trong Microsoft Edge
Cách chơi Video bằng Full-screen Mode trong Edge browser
Vô hiệu hóa đồng bộ cho tất cả User Profiles trong Microsoft Edge sử dụng Registry
Làm thế nào để Format Text trong Discord: Font, Bold, Italicize, Strikethrough, and Nhiều hơn
Cách xóa nút menu Extensions khỏi Microsoft Edge toolbar
Làm thế nào để vô hiệu hóa Image Background loại cho Edge New Tab page
Cách vô hiệu hóa hoặc dừng Video Autoplay bằng Microsoft Edge
