Sửa lỗi Không tìm thấy phần tử lịch sử tệp trên Windows 10
Lịch sử tệp là một tính năng trong Windows 10 tạo bản sao lưu theo phiên bản của các tệp và thư mục do người dùng chỉ định hoặc tất cả các tệp và thư mục trên máy tính của bạn nếu bạn không chỉ định. Khi bản sao lưu tăng kích thước và bạn bắt đầu hết dung lượng, cuối cùng bạn sẽ phải xóa dung lượng. Một số người dùng báo cáo lỗi— Không thể xóa dữ liệu Lịch sử tệp, Không tìm thấy phần tử(Could not Clean up File History data, Element Not Found) . Bài đăng này xem xét các giải pháp có thể giúp bạn giải quyết sự cố này trong Windows .
Lý do đằng sau Lỗi không thể(Could) xóa dữ liệu lịch sử tệp(File History Data)
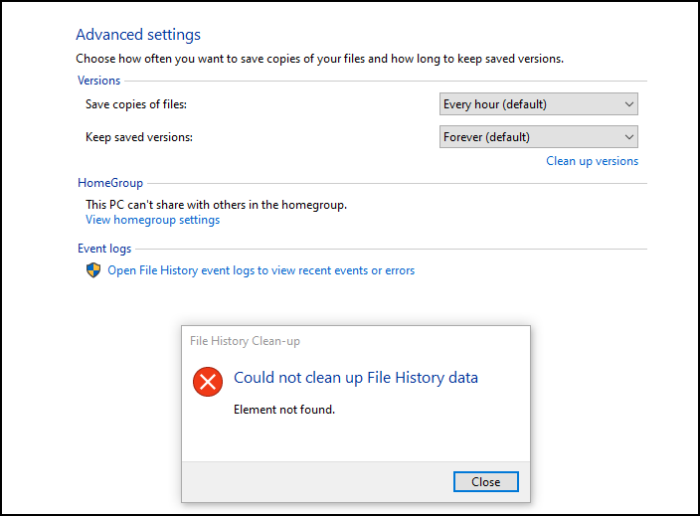
Mặc dù nó có thể là một lỗi, nhưng lý do chính mà lỗi xảy ra là nó hết dung lượng hoặc trống.
Dung lượng lưu trữ trên máy tính Windows 10 của bạn có thể đã hết. ( run out of space.)Trong trường hợp này, bạn sẽ cần phải xóa một số tệp hoặc nâng cấp dung lượng lưu trữ.
Lỗi này còn được biết đến với một trường hợp nữa là không có bản sao lưu và bản sao lưu Lịch sử tệp(File History) gần đây đã được đặt lại trên PC.
Bạn có thể đặt lại nó bằng cách đi tới Control Panel > System and Security > File History và nhấp vào nút Turn Off(Turn Off)
(File History Element)Lỗi không tìm thấy (Found)phần tử lịch sử tệp
Đây là một số cách để giải quyết vấn đề:
- Tăng không gian lưu trữ
- Đặt lại lịch sử tệp
- Đặt lại đám mây Windows 10
Đảm(Make) bảo rằng bạn biết cách sử dụng tính năng này và bạn đang sử dụng phiên bản Windows mới nhất .
1] Tăng không gian lưu trữ
Bạn có thể tăng không gian lưu trữ bằng cách xóa thủ công các tệp lớn(manually removing large files) khỏi bản sao lưu hoặc thêm bộ nhớ vật lý vào nhóm. (adding physical storage to the pool.)Ngay cả khi bạn thực hiện việc này tạm thời, bạn sẽ có thể giải phóng dung lượng và sau khi hoàn tất, bạn có thể xóa bộ nhớ tạm thời. Đôi khi, Lịch sử tệp(File History) không tìm thấy đủ dung lượng tạm thời để xóa tệp và nó bị kẹt.
3] Đặt lại lịch sử tệp
Cách đơn giản nhất để thực hiện việc này trước tiên là tắt Lịch sử tệp(File History) và sau đó xóa ổ đĩa. Tiếp theo, bạn có thể bắt đầu lại từ đầu và định cấu hình lại Lịch sử tệp(File History) một lần nữa.
Cuối cùng, nếu không có gì hoạt động, bạn có thể phải mong muốn thử một giải pháp sao lưu khác cho đến khi bạn tìm thấy một giải pháp phù hợp với máy tính và dữ liệu của bạn. Trong khi đó, hãy tiếp tục thử và kiểm tra xem sự cố đã được giải quyết trong các bản cập nhật gần đây chưa.
2] Cloud Reset PC
Sử dụng tùy chọn Cloud Reset trong Windows 10(Cloud Reset option in Windows 10) để chọn tùy chọn lưu các tệp và dữ liệu hiện có của bạn nếu được yêu cầu.
Tùy chọn tải xuống đám mây sẽ cài đặt lại cùng một bản dựng, phiên bản và phiên bản hiện được cài đặt trên thiết bị của bạn.
Tôi hy vọng bài đăng sẽ hữu ích để giải quyết hoặc tìm một giải pháp thay thế cho lỗi "Không tìm thấy phần tử" trong Lịch sử tệp.
Related posts
Fix File System Error (-2147219195) Trên Windows 10
Fix File System Errors với Check Disk Utility (CHKDSK)
Cách Fix File System Errors trên Windows 10
Sửa lỗi hệ thống tệp trong Windows 7/8/10 với Kiểm tra tiện ích ổ đĩa (CHKDSK)
Fix File History Error 80070005 trên Windows 10
Fix AppModel Runtime Errors 57, 87, 490, vv trên Windows 10
Fix ShellExecuteEx không thành công; Mã error 8235 trên Windows10
Fix Application Load Error 5:0000065434 trên Windows 10
Lỗi Fix Explorer.exe application trên Windows 11/10
Lỗi Fix Event ID 7031 hoặc 7034 khi người dùng đăng xuất máy tính Windows 10
Fix OOBEKEYBOARD, OOBELOCAL, OOBEREGION lỗi trên Windows
Fix Không có đĩa cố định để hiển thị Diskpart error
Fix Exception Processing Message Thông số không mong muốn System Error
Fix Microsoft Solitaire Collection error 101_107_1 trong Windows 10
Fix Microsoft Store Error 0x87AF0001
Fix Không tải được lỗi steamui.dll trên Windows 10
Fix Motherboard error code 99 trên máy tính Windows
Fix Microsoft Store Đăng nhập error 0x801901f4 trên Windows 11/10
Fix PXE-E61, Media test Lỗi, check cable boot error trên Windows 10
Troubleshoot OneNote vấn đề, lỗi & các vấn đề trong Windows 11/10
