Không thể khởi động Trung tâm điều khiển AMD Catalyst; Làm thế nào để mở nó?
Nếu khi bạn cố gắng mở AMD Catalyst Control Center , bạn nhận được thông báo lỗi " Không thể khởi động Catalyst Control Center(Catalyst Control Center cannot be started) ", thì bài đăng này nhằm giúp bạn. Trong bài đăng này, chúng tôi sẽ xác định các nguyên nhân có thể xảy ra, cũng như đưa ra các giải pháp tương ứng mà bạn có thể thử để khắc phục sự cố này.
Khi bạn gặp sự cố này, bạn sẽ nhận được thông báo lỗi đầy đủ sau đây;
Catalyst Control Center cannot be started.
There are currently no settings that can be configured using Catalyst Control Center.
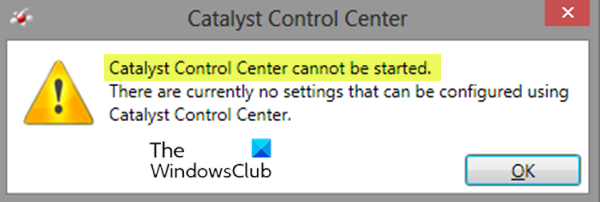
Khi lỗi này xảy ra, bạn sẽ không thể mở Trung tâm điều khiển Catalyst(Catalyst Control Center) và do đó, thực hiện bất kỳ thay đổi nào trong cài đặt.
Lý do đằng sau vấn đề này thường liên quan đến vấn đề trình điều khiển. Các tệp trình điều khiển bị hỏng hoặc có sự cố tương thích gây ra sự cố này.
(AMD Catalyst Control Center)Không thể khởi động Trung tâm điều khiển AMD Catalyst
AMD Catalyst Control Center (tên cũ là ATI Catalyst Control Center ) là một gói phần mềm tiện ích và trình điều khiển thiết bị dành cho dòng card màn hình ATI/AMD .
Nếu bạn gặp phải sự cố không thể khởi động Trung tâm điều khiển Catalyst này trên PC (Catalyst Control Center cannot be started)Windows 8.1/10 dựa trên AMD , bạn có thể thử các giải pháp được đề xuất của chúng tôi theo thứ tự được trình bày bên dưới để giải quyết sự cố.
- Cài đặt tệp ccc2_install
- Gỡ cài đặt và cài đặt lại trình điều khiển đồ họa(Reinstall Graphics)
- Dọn dẹp cài đặt trình điều khiển Đồ họa
Hãy cùng xem mô tả về quy trình liên quan đến từng giải pháp được liệt kê.
1] Cài đặt tệp ccc2_install
Giải pháp này yêu cầu bạn chạy tệp có tên ccc2_install trong thư mục AMD . Được biết rằng sau khi bạn chạy tệp này, sự cố không thể khởi động Trung tâm điều khiển Catalyst(Catalyst Control Center cannot be started) sẽ được giải quyết.
Đây là cách thực hiện:
- Nhấn phím Windows key + R để gọi hộp thoại Chạy.
- Trong hộp thoại Run , sao chép và dán đường dẫn tệp / thư mục bên dưới và nhấn (Run)Enter .
C:\Program Files\AMD\CCC2\Install
- Tại vị trí, phải có một tệp ứng dụng ccc2_install .
- Nhấp chuột phải vào tệp và chọn Chạy với tư cách quản trị viên(Run as administrator) .
Sau khi chạy tệp, vấn đề sẽ được giải quyết. Nếu không, hãy tiếp tục với giải pháp tiếp theo.
2] Gỡ cài(Uninstall) đặt và cài đặt lại trình điều khiển đồ họa(Reinstall Graphics)
Vì sự cố do trình điều khiển gây ra, giải pháp này yêu cầu bạn chỉ cần gỡ cài đặt và cài đặt lại trình điều khiển đồ họa(uninstall and reinstall the graphics drivers) .
Lưu ý:(Note:) Bạn chỉ cần cài đặt cả trình điều khiển Intel và AMD nếu bạn có thiết lập Intel/AMD . Nếu bạn có bộ xử lý AMD thì bạn không phải tải xuống và cài đặt trình điều khiển Intel . Hãy nhớ rằng bạn cần cài đặt trình điều khiển Intel trước khi cài đặt trình điều khiển (Intel)AMD .
Ngoài ra, trước khi cố gắng cài đặt trình điều khiển, hãy đảm bảo rằng ứng dụng chống vi-rút của bạn đã bị vô hiệu hóa. Các ứng dụng bảo mật của bên thứ 3 này được biết là gây ra một số vấn đề với quá trình cài đặt. Khi bạn đã tắt chương trình AV khỏi khay hệ thống / khu vực thông báo ở bên phải của Thanh tác vụ(Taskbar) , bây giờ bạn có thể tiếp tục như sau.
Người dùng PC có bộ xử lý Intel và đồ họa AMD(PC users who have an Intel processor and AMD graphics) , hãy làm như sau:
- Tạm thời vô hiệu hóa Windows Update(disable Windows Update) từ Dịch vụ.
Tắt Windows Update sẽ ngăn Windows tự động cập nhật trình điều khiển.
- Tiếp theo, tải xuống và cài đặt phiên bản trình điều khiển Intel mới nhất(download and install the latest version of Intel drivers) .
Nếu bạn không chắc chắn Đồ họa (Graphics)Intel nào được cài đặt trên thiết bị của mình, bạn có thể chạy dxdiag để tìm hiểu(run dxdiag to find out) .
- Bây giờ bạn đã cài đặt trình điều khiển Intel mới nhất , bạn có thể tiến hành uninstall the AMD drivers/software thông qua ứng dụng Chương trình(Programs) và Tính năng(Features) .
- Khi bạn đã thực hiện xong, hãy gọi hộp thoại Run và nhập đường dẫn tệp / thư mục bên dưới và nhấn Enter .
C:\AMD
- Tại vị trí, nhấn CTRL + A để chọn nội dung rồi nhấn XÓA(DELETE) trên bàn phím của bạn.
- Bây giờ, hãy tải xuống và cài đặt phiên bản trình điều khiển AMD mới nhất(download and install the latest version of AMD drivers) .
- Khởi động lại(Reboot) PC của bạn sau khi trình điều khiển AMD được cài đặt.(AMD)
Người dùng PC có bộ xử lý AMD và đồ họa AMD(PC users who have AMD processor and AMD graphics) , hãy làm như sau:
Nếu bạn có bộ xử lý AMD / APU thì bạn không phải tải xuống trình điều khiển đồ họa Intel . Các trình điều khiển AMD từ trang web chính thức của họ sẽ đủ cho bạn.
Vì vậy, hãy lặp lại các bước như được mô tả ở trên để gỡ cài đặt và cài đặt lại trình điều khiển / phần mềm AMD nhưng trước khi thực hiện, hãy tạm thời vô hiệu hóa Windows Update qua Dịch vụ(Services) .
Sau khi hoàn tất quy trình và khởi động lại máy tính của bạn, vấn đề không thể khởi động Trung tâm điều khiển Catalyst(Catalyst Control Center cannot be started) sẽ được giải quyết. Khác(Else) , tiếp tục với giải pháp tiếp theo.
3] Dọn dẹp(Clean) cài đặt trình điều khiển Đồ họa(Graphics)
Nếu Giải pháp 2(Solution 2) ở trên không phù hợp với bạn thì bạn có thể phải thực hiện cài đặt sạch các trình điều khiển Đồ họa .(Graphics)
Lưu ý:(Note:) Nếu bạn cũng có Đồ họa Intel(Intel Graphics) và đồ họa AMD thì hãy đảm bảo rằng bạn cập nhật Đồ họa Intel(Intel Graphics) trước khi cài đặt đồ họa AMD . Xem phần Người dùng PC có bộ xử lý Intel và đồ họa AMD(PC users who have an Intel processor and AMD graphics) trong Giải pháp 2(Solution 2) (nếu bạn chưa có) và làm theo các bước.
Ngoài ra, trước khi cố gắng cài đặt trình điều khiển, hãy đảm bảo rằng ứng dụng chống vi-rút của bạn đã bị vô hiệu hóa. Các ứng dụng bảo mật của bên thứ 3 này được biết là gây ra một số vấn đề với quá trình cài đặt. Sau khi bạn đã tắt chương trình AV từ khay hệ thống / khu vực thông báo ở bên phải của Thanh tác vụ(Taskbar) , bây giờ bạn có thể tiếp tục như sau:
- Tải xuống Tiện ích Trình gỡ cài đặt Trình điều khiển Hiển thị(Download the Display Driver Uninstaller Utility) .
Tiện ích này xóa các trình điều khiển đồ họa trước đó và bất kỳ tệp nào còn sót lại của chúng. Điều này rất hữu ích vì nó đảm bảo rằng trình điều khiển mới hơn được cài đặt đúng cách. Hầu hết các trường hợp trình điều khiển mới của bạn sẽ không được cài đặt đúng cách do phiên bản trước đó và các tệp còn sót lại xung đột của nó.
- Sau khi hoàn tất, hãy tải xuống trình điều khiển mới nhất của AMD như được mô tả trong (AMD)Giải pháp 2(Solution 2) ở trên.
- Tiếp theo, xóa nội dung của thư mục C:\AMD như được hiển thị trong Giải pháp 2.
- Tiếp theo, tạm thời vô hiệu hóa Windows Update từ Dịch vụ.
- Tiếp theo, gỡ cài đặt trình điều khiển / phần mềm AMD thông qua ứng dụng (AMD)Chương trình(Programs) và Tính năng(Features) .
- Bây giờ, bạn sẽ cần khởi động vào Chế độ an toàn để chạy Trình gỡ cài đặt trình điều khiển hiển thị(Display Driver Uninstaller) .
- Sau khi Trình gỡ cài đặt trình điều khiển hiển thị(Display Driver Uninstaller) hoàn thành công việc, bây giờ bạn có thể cài đặt trình điều khiển AMD mà bạn đã tải xuống.(AMD)
Sau khi các trình điều khiển được cài đặt, hãy khởi động lại PC của bạn một cách bình thường. Khi khởi động, bạn nên cài đặt trình điều khiển sạch sẽ và vấn đề không thể khởi động Trung tâm điều khiển Catalyst(Catalyst Control Center cannot be started) sẽ được giải quyết.
Related posts
Sửa lỗi Trung tâm điều khiển AMD Catalyst bị thiếu
Cách sử dụng ATI Catalyst Control Center; Tôi có cần nó không?
AMD Cleanup Utility giúp bạn xóa hoàn toàn các tệp AMD driver
AMD or NVIDIA Graphics Card không được phát hiện trên Windows 11/10
Download or Update AMD Drivers với AMD Driver Autodetect
Đánh giá vi xử lý AMD Ryzen 5 3600X: Sự lựa chọn tầm trung tốt nhất năm 2019!
GPU Shark Làm cho giám sát NVIDIA and AMD GPU Cards của bạn dễ dàng
Display driver NVLDDMKM đã ngừng phản hồi trên Windows 10
RDNA 2 là gì và nó sẽ ảnh hưởng đến tương lai của Gaming AMD như thế nào
Đánh giá card đồ họa AMD Radeon RX 5700 XT
Đánh giá bộ vi xử lý AMD Ryzen 5 3600: Tỷ lệ giá / hiệu suất tốt nhất!
Đánh giá Sapphire Pulse AMD Radeon RX 6500 XT: Card đồ họa giá cả phải chăng
Device yêu cầu thêm installation error trên Windows 11/10
AMD Ryzen 5 5600X ép xung ở mức 4,8 GHz: Có giá trị nó?
Đánh giá AMD Ryzen 9 5900X: gaming processor tốt nhất thế giới?
Fix kdbsync.exe đã ngừng làm việc trong Windows 10
Ép xung AMD Ryzen 7 3700X: Bạn được gì và mất gì? -
Cách tùy chỉnh Bảng điều khiển trung tâm trong iOS
Ép xung AMD Ryzen 5 3600 so với Ryzen 5 3600X: Bạn có nhận được hiệu suất tương tự không?
AtiesRXX.exe trong Windows 10 Task Manager là gì?
