Cách sửa lỗi Outlook 0X800408FC trên Windows 11/10
Thông báo lỗi thường gợi ý cho bạn về gốc rễ của vấn đề bạn đang gặp phải. Trong trường hợp này, thông báo Lỗi Outlook 0X800408FC(Outlook Error 0X800408FC) cho bạn biết rằng hai yếu tố gây ra nó - bạn đang ngoại tuyến hoặc tên máy chủ bị sai. Điều này tương tự với vấn đề email bị kẹt trong Hộp thư đi(emails stuck in the Outbox) .
The server name you entered cannot be found on the network (it might be down temporarily). Please verify that you are online and that the server name is correct.
Nếu bạn đang trực tuyến, thì bạn gần như có thể chắc chắn rằng đó là vấn đề tên máy chủ không chính xác. Nhưng điều này không phải luôn luôn như vậy. Sau khi cập nhật Windows , người dùng đã nhận được lỗi này, ngay cả khi tên máy chủ của họ là chính xác.
Sửa lỗi Outlook 0X800408FC
Hướng dẫn này chỉ cho bạn cách khắc phục lỗi Outlook 0X800408FC. Làm theo các bước khắc phục sự cố bên dưới để sửa chữa Outlook của bạn .
- Xác nhận rằng bạn đã kết nối với Internet.
- Sửa cài đặt tài khoản email Outlook của bạn.(Outlook)
- Chỉnh sửa cài đặt máy chủ thư của bạn.
- Cho phép các tệp Outlook(Allow Outlook) thông qua tường lửa của bạn.
- PING máy chủ thư của bạn.
- Sử dụng Outlook ở Chế độ An toàn.
Tiếp tục(Continue) đọc khi tôi chia nhỏ các giải pháp trên thành các bước chi tiết.
1] Xác nhận(Confirm) rằng bạn đã kết nối với Internet
Trước khi bắt đầu khắc phục sự cố Lỗi Outlook 0X800408FC(Outlook Error 0X800408FC) , bạn nên biết rằng sự cố này thường là do sự cố kết nối. Do đó, hãy kiểm tra kết nối internet của bạn để chắc chắn rằng bạn đang trực tuyến.
Kiểm tra biểu tượng mạng trên thanh tác vụ của bạn để xem nó đã được kết nối chưa. Nếu nghi ngờ, hãy di chuột vào đó. Nếu nó nói Không được kết nối, đó là gốc của lỗi Outlook 0X800408FC. Ngoài ra, khởi chạy trình duyệt web của bạn và truy cập một trang ngẫu nhiên, chẳng hạn như thewindowsclub.com. Nếu nó không mở, hãy sửa Internet của bạn .
2] Sửa(Correct) cài đặt tài khoản email Outlook của bạn
Một yếu tố khác có thể gây ra lỗi Outlook 0X800408FC là cấu hình sai cài đặt tài khoản email Outlook , chẳng hạn như tên máy chủ không chính xác. (Outlook)Để khắc phục sự cố này, bạn cần quay lại bảng vẽ và định cấu hình lại Outlook của mình .
3] Chỉnh sửa(Correct) cài đặt máy chủ thư của bạn
Khởi chạy Outlook và nhấp vào menu Tệp(File) . Chọn Cài đặt tài khoản(Account Settings) từ ngăn bên phải. Từ các tùy chọn thả xuống, hãy nhấp vào Cài đặt Máy chủ(Server Settings) .
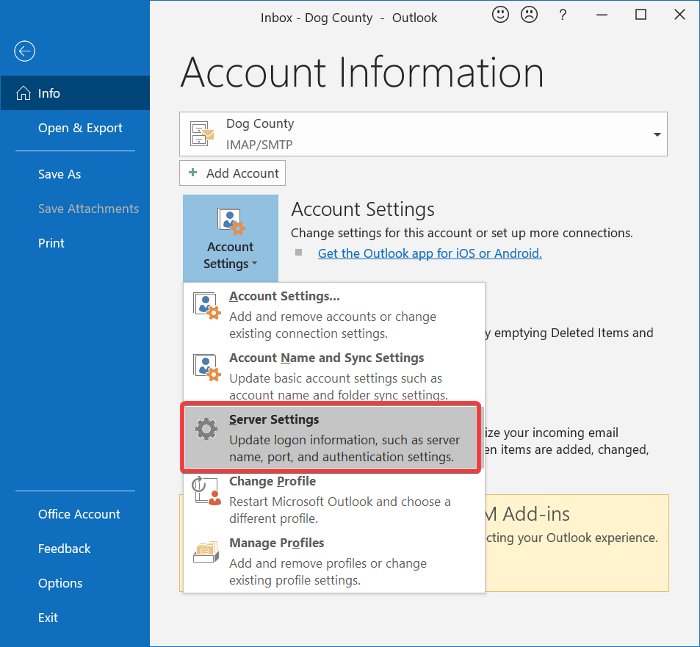
Xác nhận rằng tên người dùng, mật khẩu, máy chủ, cổng và các phương pháp mã hóa là đúng. Nếu nghi ngờ, hãy sử dụng các tùy chọn sau nếu có:
- Cổng máy chủ đến (POP3): 995 hoặc 993
Cổng máy chủ đi (SMTP): 465 - Đánh dấu hộp kiểm Máy chủ thư đi của tôi (SMTP) yêu cầu xác thực(My outgoing (SMTP) server requires authentication) .
- Sau đó, hãy nhấp vào nút OK để lưu các thay đổi của bạn và khởi động lại Outlook .
4] Cho phép các tệp Outlook(Allow Outlook) thông qua tường lửa của bạn
Tường lửa của Windows bảo vệ hệ thống của bạn khỏi các hoạt động độc hại. Do đó, giải pháp này không được khuyến khích. Tôi khuyên bạn chỉ nên dùng thử để xem liệu đó có phải là nguyên nhân gây ra Lỗi Outlook 0X800408FC hay không(Outlook Error 0X800408FC) .
Nhấn phím(Press) Windows và(Windows) tìm kiếm Tường lửa. (Firewall.)Mở Tường lửa của Bộ bảo vệ Windows với Bảo mật Nâng cao(Windows Defender Firewall with Advanced Security) từ các đề xuất.
Chọn Quy tắc(Inbound Rules) đến và nhấp vào menu Hành động(Action) .
Từ các tùy chọn thả xuống, hãy chọn Quy tắc mới(New Rule) .
Trên cửa sổ Loại quy tắc , chọn tùy chọn (Rule Type)Chương trình(Program) và nhấn nút Tiếp theo(Next) .
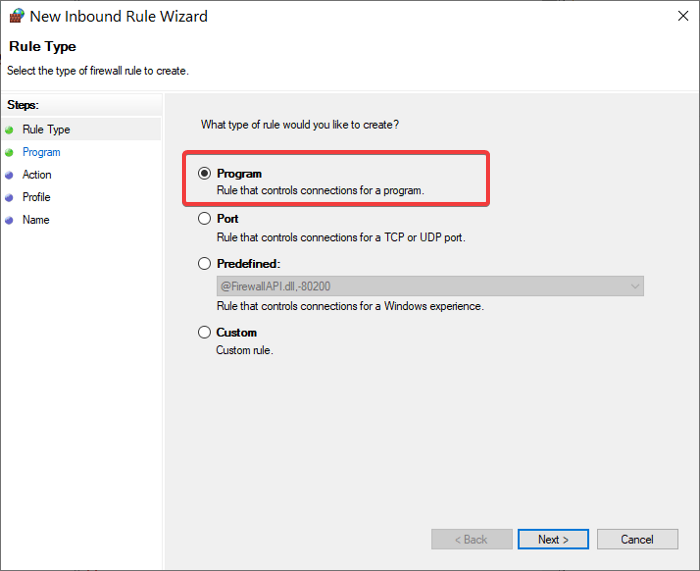
Chọn Đường dẫn chương trình này và nhấp vào nút Duyệt qua(Browse) . Đi đến đường dẫn sau:
C:\Program Files\Microsoft Office\root\Office16
LƯU Ý:(NOTE:) Đường dẫn có thể khác nhau trong cài đặt và phiên bản Outlook của bạn , đặc biệt là phần Office16 . Nhận thư mục chính xác của bạn bằng cách nhấp chuột phải vào biểu tượng Outlook và chọn Mở vị trí tệp(Open file location) .
Trong thư mục này, chọn Outlook.exe và nhấn Mở. (Open.)Bấm vào nút Tiếp theo(Next) để tiếp tục.
Chọn Cho phép kết nối(Allow the connection) và nhấn Tiếp theo.(Next.)
Đánh dấu(Mark) các hộp kiểm bên cạnh Miền(Domain) , Riêng tư(Private) và Công khai(Public) . Nhấp vào (Click) Tiếp theo.(Next.)
Cuối cùng, đặt tên cho quy tắc và mô tả tùy chọn. Nhấn nút Hoàn(Finish) tất để hoàn tất quá trình.
5] PING máy chủ thư của bạn
Ping là một quá trình kết nối mạng kiểm tra giao tiếp giữa một kênh cụ thể. Nó cũng được sử dụng để xác nhận rằng một điểm đến của mạng có thể truy cập được.
Trước tiên(First) , hãy lấy đúng máy chủ thư và mở Command Prompt . Đối với hướng dẫn này, chúng tôi sẽ giả định rằng máy chủ thư của bạn là mail.yourhost.com .
Trong cửa sổ Command Prompt , nhập lệnh sau với giả định là máy chủ thư của bạn:
ping mail.yourhost.com
Hãy nhớ thay đổi phần mail.yourhost.com thành địa chỉ máy chủ thư thực của bạn. Nhấn phím ENTER(ENTER) sau khi nhập lệnh trên để chạy nó.
Bạn sẽ nhận được phản hồi từ máy chủ thư hoặc lỗi trong quá trình này. Nếu phản hồi cho biết rằng dịch vụ đã hết thời gian chờ hoặc không thể tìm thấy máy chủ lưu trữ, thì máy chủ thư bị lỗi, không chính xác hoặc bạn đang ngoại tuyến.
6] Sử dụng Outlook ở Chế độ An toàn
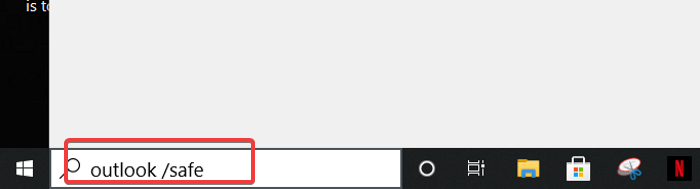
Bây giờ chúng tôi đã khắc phục sự cố kết nối và tài khoản Outlook , bước tiếp theo là xác nhận rằng bản thân ứng dụng Outlook không có lỗi. Đối với điều này, bạn sử dụng Chế độ an toàn(Safe Mode) .
Phương pháp này cũng kiểm tra các vấn đề trên hồ sơ của bạn. Đây là cách để làm điều đó.
Nhấn phím(Press) Windows và(Windows) nhấp vào hộp tìm kiếm ở dưới cùng.
Nhập(Enter) lệnh sau và nhấn ENTER .
outlook.exe /safe
Chọn một hồ sơ tiếp theo. Nếu có sự cố, bạn sẽ ngay lập tức nhận được thông báo cho biết có hư hỏng trong hồ sơ của bạn hoặc xung đột từ các phần bổ trợ hoặc phần mềm khác.
Hy vọng(Hope) điều gì đó ở đây đã giúp bạn sửa lỗi của mình.
Related posts
Outlook Error 80041004 Đồng bộ hóa folder hierarchy của bạn
Fix Unknown Error 0x80040600 trên Microsoft Outlook
Cách khắc phục Outlook Error 0x800CCC0E trên Windows 10
Cách khắc phục Error Code 0x80190194 - 0x90019 trên Windows
Làm thế nào để sửa chữa Outlook Error Code 0x80040154
Cách gửi lời mời cho một cuộc họp bằng Outlook
Cách sửa lỗi Outlook ngắt kết nối trên Windows
Outlook.com không nhận được hoặc gửi email
Cách chuyển tiếp email hoặc vô hiệu hóa chuyển tiếp trái phép bằng Outlook.com
Gửi hoặc nhận error 0x800CCC0F báo cáo trong Outlook
Khắc phục lỗi “Không thể khởi động Microsoft Office Outlook”
Cách thêm một bảng trong Gmail and Outlook email messages
Không thể đính kèm tập tin vào email trong ứng dụng Outlook.com or Desktop [Đã sửa]
Cách tối ưu hóa ứng dụng Outlook mobile cho điện thoại của bạn
Convert NSF để PST sử dụng NSF tự do PST converter công cụ
Microsoft Outlook tai nạn với Error Code 0xc0000005
Làm thế nào để làm trống Junk Email Folder trong Outlook
Cách lên lịch email bằng Outlook.com bằng Send Later button
Lỗi tải tin nhắn Outlook error trên Android mobile
Stop Outlook Tự động thêm các sự kiện Calendar từ email
