Sự cố của Google Chrome và sự cố với Windows 10
Trình duyệt Google Chrome(Google Chrome) kết hợp thiết kế tối giản với công nghệ tinh vi giúp duyệt nhanh hơn, an toàn hơn và dễ dàng hơn. Mặc dù trải nghiệm tuyệt vời nhưng có thể có một số trường hợp một số vấn đề có thể phát sinh khi sử dụng Chrome . Bài đăng này trình bày về một số sự cố bạn có thể gặp phải khi sử dụng trình duyệt Chrome trên Windows 10/8/7 và các cách giải quyết sự cố.
(Google Chrome)Các vấn đề và giải pháp của Google Chrome
Trong hầu hết các trường hợp, việc đặt lại cài đặt trình duyệt Chrome về mặc định(resetting Chrome browser settings to default) có thể giúp bạn, nhưng nếu không, hãy xem các giải pháp này cho các sự cố Chrome cụ thể .
1] Màn hình cảm ứng(Touch Screen) không hoạt động khi sử dụng Chrome
Đối với một số người dùng máy tính bảng, sau khi nâng cấp lên Windows 10 , màn hình cảm ứng ngừng hoạt động trong Chrome . Nó hoạt động tốt trong trình duyệt cổ phiếu của Windows , nhưng sự cố vẫn tiếp diễn với Chrome trong Windows 10 . Khá(Pretty) kỳ lạ, vì màn hình cảm ứng hoạt động tốt trong khoảng một tuần đầu tiên sau khi nâng cấp lên Windows 10 , nhưng không phản hồi vài ngày sau đó. Để giải quyết vấn đề này,
Truy cập trang chrome chrome://flags
Tìm kiếm cờ Bật sự kiện cảm ứng.(Enable Touch Events)
Chọn Bật(Enable) từ danh sách thả xuống.
Khởi động lại Chrome.
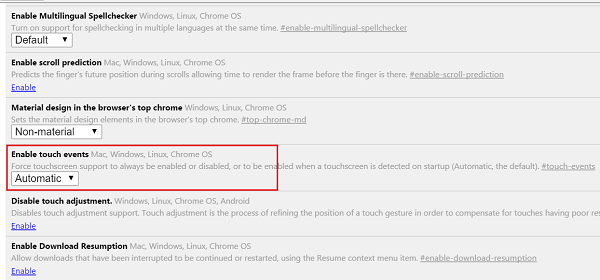
2] Chrome không khởi động sau khi nâng cấp Windows 10
Nguyên nhân chính cho sự cố này là các tệp không được xóa trong quá trình nâng cấp hoặc cài đặt lại. Vì vậy, ngay từ đầu, hãy gỡ cài đặt Chrome và sau đó xóa tất cả rác còn lại bằng bất kỳ tiện ích dọn rác miễn phí nào như CCleaner và cài đặt lại Google Chrome.
MẸO(TIP) : Plugin chẩn đoán kết nối Chrome(Chrome Connectivity Diagnostics Plugin) của Google có thể giúp bạn kiểm tra Kết nối mạng(Network Connection) của mình .
3] Google Chrome chạy chậm
Nếu trình duyệt Chrome chạy chậm đối với bạn, hãy tắt Tăng tốc phần cứng(Hardware Acceleration) và xem nó có hữu ích không. Tắt tính năng Tăng tốc phần cứng có(Hardware Acceleration feature) thể cải thiện tình hình. Dưới đây là cách tắt Tăng tốc phần cứng(Hardware Acceleration) trên Chrome :
Đi tới Cài đặt.
Nhấp vào Hiển thị Cài đặt Nâng cao.
Trong Hệ thống, xóa " Sử dụng tăng tốc phần cứng khi có sẵn(Use hardware acceleration when available) ".
Khởi động lại Chrome.

Hướng dẫn trực quan này về cách Tăng tốc Google Chrome có thể bạn quan tâm.
4] Thay đổi phông chữ trong (Font)Chrome sau khi nâng cấp lên Windows 10
Nếu các phông chữ lạ bắt đầu xuất hiện trên các trang web sau khi nâng cấp Windows 10 , hãy thử cách này!
Truy cập trang chrome://flags .
Bật cờ Tắt DirectWrite .(Disable DirectWrite)
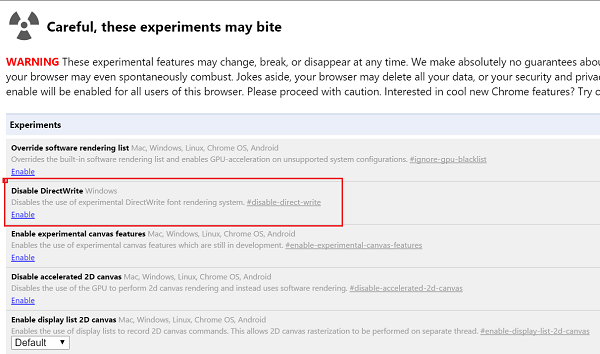
Khởi động lại Chrome.
See this post if Google Chrome is Freezing or Crashing, and this one if you often see a Aw, Snap! error message in Google Chrome browser.
Related posts
Cách vô hiệu hóa hoặc kích hoạt Dark Mode trong Google Chrome trên Windows 10
Google Chrome Đóng băng hoặc sập trên máy tính Windows 10
Cách bắt đầu và sử dụng Google Chrome bằng Application Mode trên Windows 10
Trong trường hợp được cookie lưu trữ trong Windows 10 cho tất cả các trình duyệt chính?
Làm thế nào để ghim một trang web vào thanh tác vụ hoặc Start Menu trong Windows 10
Cách tạo Chrome default browser trong Windows 10 (Firefox & Opera)
Google Chrome vs Firefox Quantum cho Windows 10
Change Chrome Cache Size Trong Windows 10
Fix Keyboard không làm việc trong Google Chrome trên Windows 10
Cách cài đặt Progressive Web Apps bằng Chrome trên Windows 10
Làm thế nào để thay đổi default browser: Chrome, Firefox, Edge trên Windows 10
Cách tắt tiếng tab trong Chrome, Firefox, Microsoft Edge và Opera
Fix ERR_EMPTY_RESPONSE error trong Chrome trên Windows 10
Vô hiệu hóa Profile Manager trong Google Chrome trên Windows 10
Google Maps không hoạt động trên Chrome trong Windows 10
Cách vô hiệu hóa Downloads Bar trong Chrome trên Windows 10
Chrome 64 bit hoặc Chrome 32 bit: Tải xuống phiên bản bạn muốn, dành cho Windows 10 trở lên
Làm thế nào để truy cập ẩn danh trong Chrome, Firefox, Edge, và Opera
Làm thế nào để mở Chrome or Firefox sử dụng command line trong Windows 10
Các phần mở rộng Google Chrome không hoạt động trên Windows 10
