Cách thay đổi trình duyệt mặc định trong Windows 11
Cho dù Microsoft(Whether Microsoft) hay Google , mọi công ty đều thích có trình duyệt của họ làm trình duyệt mặc định cho Windows . Trên thực tế, người dùng được cung cấp những lợi thế sinh lợi khi chuyển đổi trình duyệt. Và sẽ không thú vị nếu ai đó tiếp quản cài đặt trình duyệt. Trong bài đăng này, chúng tôi sẽ chia sẻ cách bạn có thể thay đổi trình duyệt mặc định trong Windows 11 .
Cách thay đổi trình duyệt mặc định(Default Browser) trong Windows 11
Windows 11, không giống như người tiền nhiệm của nó, cung cấp một cách khá khó khăn để thay đổi hoàn toàn trình duyệt mặc định. Mặc dù việc đặt trình duyệt mặc định rất dễ dàng, nhưng phần còn lại rất khó, chẳng hạn như thay đổi ứng dụng mặc định để mở PDF hoặc khi bạn nhấp vào liên kết của một ứng dụng, v.v. Trong ví dụ này, tôi đang chuyển từ Edge sang Chrome .
Tốt nhất nên đặt trình duyệt làm mặc định trong khi cài đặt
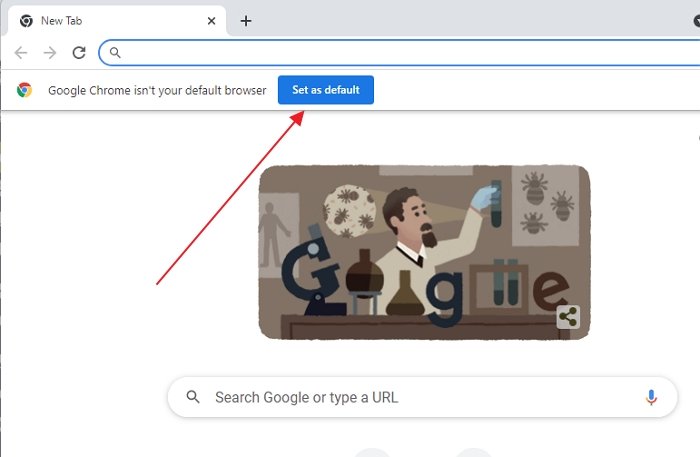
Cách dễ nhất để thay đổi trình duyệt mặc định trước tiên là cài đặt trình duyệt mới và nó sẽ tự động yêu cầu bạn đặt nó làm trình duyệt mặc định.
Nó sẽ ngay lập tức mở cài đặt Ứng dụng mặc định .(Default)
Điều đó nói rằng, bạn sẽ ngay lập tức thấy Chrome là trình duyệt mặc định nếu bạn tìm kiếm nó. Nhưng nó không kết thúc ở đây.
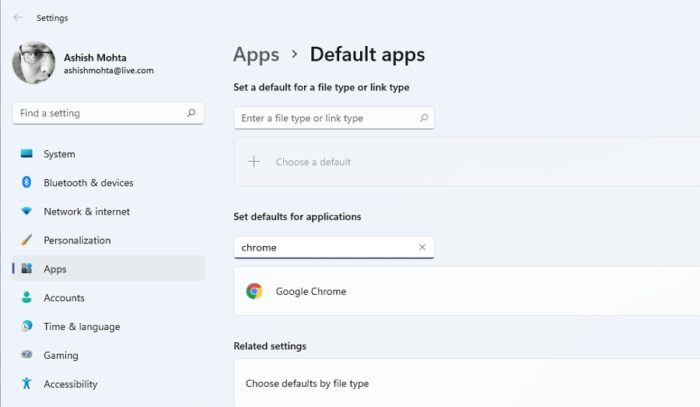
- Đi tới Windows Settings > Apps > Default để hiển thị danh sách các ứng dụng mặc định cho một tệp hoặc loại liên kết.
- Trong hộp tìm kiếm, tên của trình duyệt mặc định, ví dụ: Microsoft Edge
- Nhấp(Click) để mở cài đặt chi tiết cung cấp tất cả các tiện ích mở rộng.
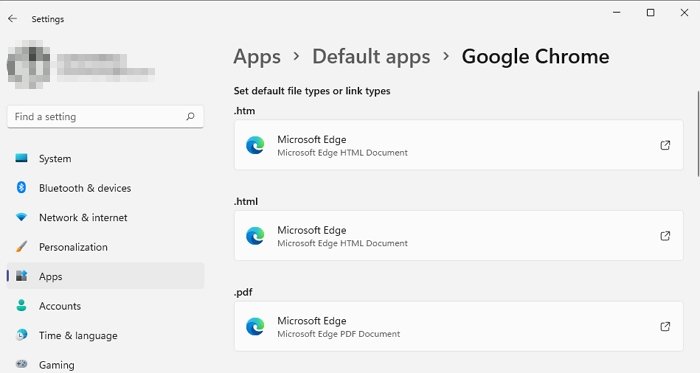
- Tại đây, bạn có thể thay đổi tất cả các phần mở rộng tệp được liên kết mà bạn muốn mở bằng trình duyệt mặc định mới.
- Danh sách bao gồm HTML , pdf, shtml, svg, webp, xht , FTP , HTML và HTTPS và HTTPS
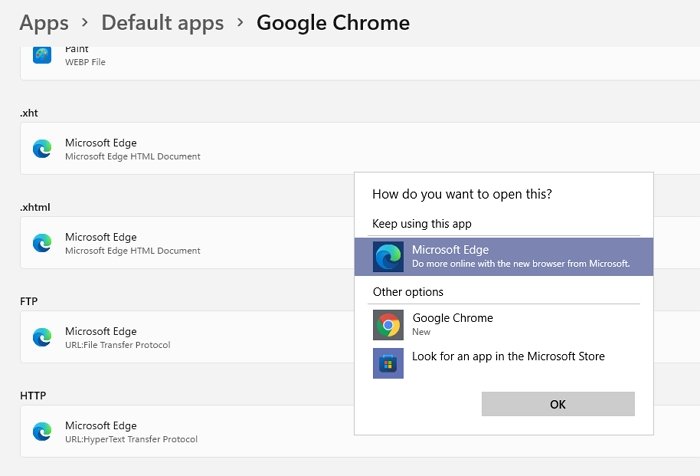
Microsoft đã gây khó khăn khi thay đổi trình duyệt mặc định trong Windows 11 . Mặc dù bạn có thể làm điều đó, nhưng cần nhiều bước hơn để bao gồm mọi khía cạnh liên quan đến trình duyệt.
Tuy nhiên, nếu bạn muốn đơn giản, hãy tìm loại liên kết HTTPS trong danh sách và nhấp vào nó. Sau đó, nó sẽ hiển thị danh sách các trình duyệt có trên PC. Ngày nay, hầu hết các liên kết đều là HTTPS và bất kể bạn nhấp vào ứng dụng hoặc trang nào, liên kết đó sẽ mở trong trình duyệt Chrome .
Bài đăng này sẽ hữu ích nếu Windows tiếp tục thay đổi trình duyệt mặc định(Windows keeps changing the default browser) .
Tại sao Windows tiếp tục thay đổi trình duyệt mặc định của tôi?
Nó thường xảy ra khi Windows hoặc Bất kỳ(Any) trình duyệt nào khác nhắc, và bạn nhấp vào nó mà không cần suy nghĩ nhiều. Nó cũng có thể là một phần mềm hoặc tiện ích mở rộng mà bạn đã cài đặt gần đây với tùy chọn ẩn để thay đổi trình duyệt mặc định. Bạn sẽ cần gỡ cài đặt các phần mềm đó hoặc cẩn thận về các hoạt động đáng ngờ như vậy.
Tôi hy vọng bài đăng hữu ích và bạn đã có thể thay đổi trình duyệt mặc định trong Windows 11 . Một trong những vấn đề lớn nhất với việc triển khai là khi Microsoft Edge được đặt làm trình duyệt mặc định một cách dễ dàng, nó không giống với các trình duyệt khác. Mặc dù đây là thiết lập bằng một cú nhấp chuột cho Edge , nhưng Windows lại gây khó khăn cho mọi trình duyệt khác.
Liên quan: Cách thay đổi Trình duyệt mặc định trong Windows 10(change default Browser in Windows 10) .
Related posts
Làm thế nào để thay đổi default browser: Chrome, Firefox, Edge trên Windows 10
Cách thay đổi trình duyệt web mặc định trong Windows 11 hoặc 10
Set or Change Default Media Player trong Windows 11/10
Cách thay đổi default default Photo Viewer trong Windows 10
Internet Browser tôi thấy trong Default apps là gì? Làm cách nào để mở các tệp URL?
Cách vô hiệu hóa vĩnh viễn Cortana bằng Windows 11 & Windows 10
Cách bắt đầu sử dụng Cortana bằng Windows 11 hoặc Windows 10
Colibri là một Browser tối giản mà không Tabs cho Windows PC
Làm thế nào để điều chỉnh Webcam Brightness trong Windows 11
Làm thế nào để ghim vào Start Menu trong Windows 11
Cách thay đổi trình duyệt mặc định trên Windows, Mac, iPhone và Android
Các tiện ích Windows 11: Tất cả những gì bạn cần biết -
Cách chạy với tư cách quản trị viên trong Windows 11: 11 cách -
Làm thế nào để cài đặt Windows 11 trong một máy ảo
Epic Privacy Browser cho PC Windows 11/10
Làm thế nào để đăng xuất email account trong Mail app trong Windows 11
Cách chỉnh sửa WinX menu, trong Windows 11 và Windows 10
Cách đặt Notepad ++ làm mặc định trong Windows 11
Làm thế nào để thay đổi default browser trong Windows 11
Context Menu Biên tập: Add, Remove Context Menu mục trong Windows 11
