Cách thay đổi trình duyệt web mặc định trong Windows 11 hoặc 10
Đặt một trình duyệt không phải Edge làm trình duyệt mặc định trong Windows 11 đang tỏ ra khó khăn. Edge là một trình duyệt tốt, chắc chắn, nhưng nó có thể không phải là trình duyệt bạn muốn. Với việc phát hành Windows 11(release of Windows 11) , bây giờ là lúc để tìm cách đặt trình duyệt yêu thích của bạn làm trình duyệt mặc định trong Windows 11 .
Nếu trình duyệt yêu thích của bạn là Firefox , điều này rất đơn giản và dễ dàng. Tuy nhiên, nếu trình duyệt yêu thích của bạn là Chrome , Opera , Brave hoặc một trình duyệt thay thế(alternative browser) thì việc đặt nó làm trình duyệt web mặc định trong Windows 11 sẽ mất nhiều công hơn .

Cách đặt Firefox làm trình duyệt web mặc định trong Windows 10 và 11(How To Make Firefox the Default Web Browser in Windows 10 and 11)
Mozilla , nhà sản xuất Firefox , không hài lòng với Windows 11 yêu cầu mọi người chọn trình duyệt mặc định cho từng loại tệp. Vì vậy, Mozilla đã đưa ra một giải pháp. Nó cũng hoạt động trong Windows 10 .
- Tải xuống và cài đặt Firefox . Không có phiên bản cụ thể của Firefox dành cho Windows 11 . Bất cứ điều gì trang web của Mozilla cung cấp khi nhấp vào Tải xuống Firefox(Download Firefox ) sẽ hoạt động.
- Khi Firefox mở sau khi cài đặt, nó sẽ đi qua một trình hướng dẫn cài đặt. Lựa chọn thứ hai trong quá trình thiết lập là Đặt Firefox làm mặc định của bạn(Make Firefox your default) . Chọn nút Đặt trình duyệt mặc định(Make Default Browser) .
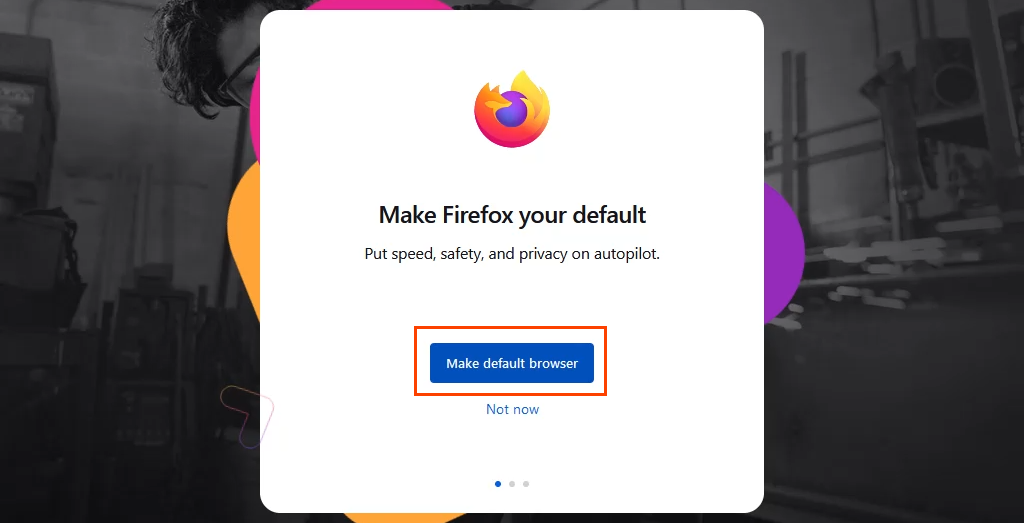
Đó là nó. Firefox hiện là trình duyệt mặc định cho các loại tệp .htm, .html và các liên kết bắt đầu bằng http và https. Tiếp tục với phần còn lại của thiết lập Firefox .
Cách đặt các trình duyệt khác làm trình duyệt mặc định trong Windows 10 và 11(How To Make Other Browsers the Default Browser in Windows 10 and 11)
- Tải xuống và cài đặt trình duyệt web ưa thích. Đối với ví dụ này, đó là Chrome . Thực hiện quy trình Tạo Chrome của riêng bạn(Make Chrome your own) . Ở cuối, Chrome hiển thị một liên kết đến Đặt làm mặc định(Set as default) . Việc chọn sẽ mở Cài đặt Windows (Windows Settings) Ứng dụng mặc định(Default apps) .

Nếu trình duyệt không phải Chrome đang được cài đặt, hãy mở Ứng dụng mặc định(Default) theo cách thủ công. Chọn menu Bắt đầu(Start ) và bắt đầu nhập các ứng dụng mặc định(default apps) . Kết quả hàng đầu phải là Ứng dụng mặc định(Default apps) . Chọn nó.

Làm theo các bước bên dưới dành cho Windows 11 . Bỏ qua(Skip) hướng dẫn Windows 10 .
- Trong Ứng dụng mặc định(Default ) , cuộn xuống Chrome hoặc tên của trình duyệt vừa được cài đặt và chọn nó.

- Trong cửa sổ mới, lựa chọn hàng đầu là loại tệp .htm . Chọn nút kiểu thanh bên dưới để thay đổi trình duyệt mặc định cho loại tệp đó.

- Cửa sổ bật lên Trước khi bạn chuyển đổi(Before you switch ) sẽ mở ra. Đây là Microsoft cung cấp cơ hội cuối cùng để ở lại với Edge . Chọn Vẫn chuyển(Switch anyway ) để tiếp tục thay đổi trình duyệt mặc định.

- Trong cửa sổ bật lên tiếp theo, hãy chọn trình duyệt mong muốn và sau đó chọn OK để đặt nó làm mặc định cho loại tệp. Tiếp tục quá trình này để mở tất cả các loại tệp và loại liên kết mong muốn bằng trình duyệt mặc định mới.

Lưu ý rằng khi trình duyệt mặc định được thay đổi cho loại liên kết HTTP , Windows sẽ tự động thay đổi nó cho loại liên kết HTTPS .

Làm theo các bước sau cho Windows 10 .
- Trong Ứng dụng mặc định, cuộn xuống Trình duyệt web(Web browser) . Chọn Microsoft Edge .

- Trong menu Chọn ứng dụng(Choose an app) mở ra, hãy chọn Google Chrome hoặc tên của trình duyệt vừa được cài đặt và chọn nó.
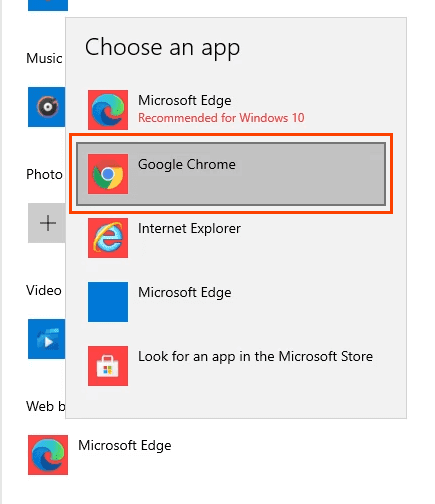
- Cửa sổ bật lên Trước khi bạn chuyển đổi(Before you switch ) sẽ mở ra. Đây là Microsoft cung cấp cơ hội cuối cùng để ở lại với Edge . Chọn Vẫn chuyển(Switch anyway ) để tiếp tục thay đổi trình duyệt mặc định.

Trình duyệt mặc định hiện đã được thay đổi.

Cách thay đổi trình duyệt mặc định cho Tin tức và Tìm kiếm trong Windows 11(How To Change the Default Browser for News and Search In Windows 11)
Trong Windows 11 , tiện ích Tìm kiếm(Search) và Tin tức(News) sẽ tiếp tục sử dụng Edge làm trình duyệt mặc định sau khi thay đổi trình duyệt mặc định cho mọi thứ khác. Không có cách nào để thay đổi điều này trong menu Ứng dụng mặc định(Default Apps) . Thay vào đó, hãy sử dụng ứng dụng miễn phí EdgeDeflector để thay đổi trình duyệt mặc định cho Tìm kiếm(Search) và Tin tức(News) .
- Tải xuống và cài đặt EdgeDeflector . Cho phép nó cài đặt vào vị trí mặc định mà nó chọn.

- Mở Ứng dụng mặc định(Default Apps ) trong Cài đặt Windows và cuộn đến EdgeDeflector . Chọn nó.

- Chọn tùy chọn Microsoft Edge , sau đó trong phần Bạn muốn mở nó như thế nào? (How do you want to open this?)Cửa sổ, chọn EdgeDeflector , sau đó chọn OK .
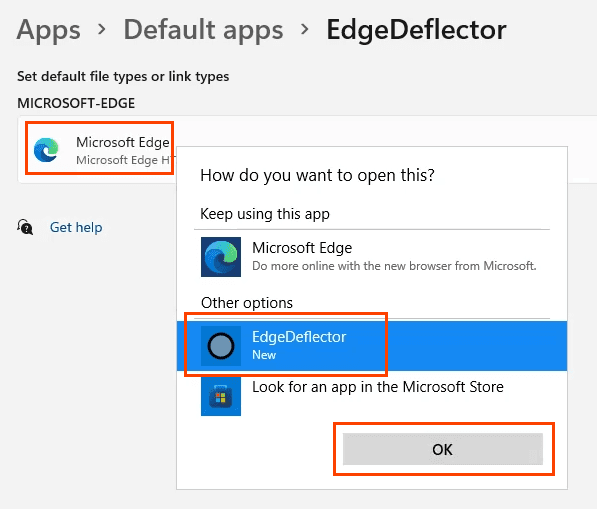
- Kiểm tra để đảm bảo nó hoạt động bằng cách mở menu Bắt đầu(Start) và tìm kiếm thứ gì đó như mẹo công nghệ trực tuyến(online tech tips) . Chọn một kết quả web và nó sẽ mở trong Chrome hoặc bất cứ thứ gì bạn đã đặt làm trình duyệt mặc định hiện tại.

Cách đặt Edge làm trình duyệt mặc định trong Windows 10 hoặc 11(How To Make Edge the Default Browser In Windows 10 or 11)
Nếu bạn không muốn Chrome hoặc trình duyệt khác làm trình duyệt mặc định, Microsoft sẽ giúp bạn dễ dàng chuyển trở lại Edge làm trình duyệt mặc định.
- Mở trình duyệt Edge . Trong thanh vị trí, nhập edge://settings/defaultBrowser

- Ở đầu trang mở ra là phần Trình duyệt mặc định(Default browser, ) và ngay bên dưới là tùy chọn Đặt Microsoft Edge làm trình duyệt mặc định của bạn(Make Microsoft Edge your default browser) . Chọn nút Đặt làm mặc định(Make default ) .

Dường như không có gì xảy ra ngoài việc thay đổi tùy chọn đối với Microsoft Edge là trình duyệt mặc định của bạn và nút Đặt làm(Make) mặc định chuyển sang màu xám.

Tất cả điều này sẽ thay đổi?(Will This All Change?)
Thay đổi trình duyệt trong Windows 10 rất giống với mọi khi, nhưng nó hoàn toàn khác trong Windows 11 . Nó sẽ tiếp tục như thế này? Liệu các trình duyệt khác có bao gồm cùng loại cơ chế trình duyệt mặc định đã đặt như Firefox không?
Khi Windows 11 ra mắt trên toàn cầu, đừng mong đợi quá trình này sẽ thay đổi. Tuy nhiên, Google và các nhà cung cấp trình duyệt khác chắc chắn sẽ bao gồm một cơ chế trình duyệt mặc định như Firefox . Bất cứ điều gì làm cho việc đặt trình duyệt của họ làm trình duyệt mặc định trở nên dễ dàng hơn là vì lợi ích tốt nhất của họ.
Related posts
Cách thay đổi trình duyệt web mặc định trong Windows 11/10
Cách thay đổi Default Browser bằng Windows 11
Cách làm cho Windows 11 trông giống Windows 10
Cách tải ứng dụng Android trong Windows 11
Cách kết nối AirPods với máy tính Windows 11
Cách đặt Notepad ++ làm mặc định trong Windows 11
Cách lưu trang web dưới dạng PDF trên Mac và Windows
Làm thế nào để kích hoạt hoặc vô hiệu hóa động Refresh Rate (DRR) trong Windows 11
Sửa lỗi PC phải hỗ trợ lỗi TPM 2.0 trong khi cài đặt Windows 11
Edition nào của Windows 11 bạn sẽ được nâng cấp lên?
Làm thế nào để chặn Windows 11 từ đang được cài đặt trên máy tính của bạn
Cách cập nhật trình duyệt của bạn [Tất cả trình duyệt web]
Cách hiển thị hoặc ẩn các ứng dụng được sử dụng nhiều nhất trong Start Menu trên Windows 11
Làm thế nào để ghim bất kỳ ứng dụng vào Taskbar trong Windows 11
Làm thế nào để chuyển đổi Insider Channel trên Windows 11
Checkit Tool sẽ cho bạn biết lý do tại sao PC của bạn không hỗ trợ Windows 11
Làm thế nào để Dynamic Refresh Rate feature làm việc trong Windows 11
Cách bật hoặc tắt Snap Layouts trên Windows 11
Context Menu Biên tập: Add, Remove Context Menu mục trong Windows 11
Cách thêm và sử dụng trình duyệt web Roku
