Cách gửi email bị kẹt trong hộp thư đi của ứng dụng khách Microsoft Outlook
Đôi khi, chúng tôi nhận thấy rằng một email chúng tôi đã gửi cách đây vài giờ vẫn tồn tại trong hộp thư đi. Nó hoàn toàn không được gửi. Khi điều này xảy ra, hãy thử các thủ thuật sau để sửa các thư vô tình bị kẹt trong hộp thư đi của Outlook(Outlook outbox) . Điều đầu tiên bạn nên thử là đóng và sau đó khởi động lại máy khách Microsoft Outlook(Microsoft Outlook client) và xem email có biến mất hay không. Nếu không thì một số mẹo này sẽ giúp bạn.
Gửi email bị kẹt trong Outlook Outbox
Email bạn gửi có thể bị kẹt trong hộp thư đi của Outlook vì một số lý do. Ví dụ: bạn có thể đã mở và đóng email khi nó ở trong hộp thư đi của bạn thay vì mở rồi gửi đi.

Hành động này có thể thay đổi trạng thái của email và do đó, hạn chế nó gửi qua. Ngoài ra, các thuộc tính email như ' Tới(To) ' và ' chủ đề(subject) ' thay đổi từ phông chữ được định cấu hình thành phông chữ thông thường và trạng thái đã gửi được thay đổi thành ' Không có(None) '.
Để gửi email, hãy nhấp đúp vào nó và nhấn nút ' Gửi(Send) '.
Thứ hai, một email có thể bị kẹt trong hộp thư đi của Outlook nếu nó có một tệp đính kèm rất lớn được thêm vào(very large attachment added) . Outlook cho phép 20MB. Trong những trường hợp như vậy, nhà cung cấp email có thể chặn email có tệp đính kèm lớn hơn kích thước mà họ chỉ định.
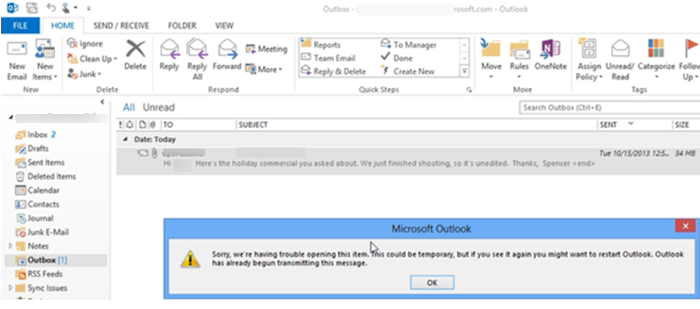
Đối với hiệu suất chung của email, bạn không nên gửi email lớn hơn kích thước 2MB. Vì vậy, khi bạn cố gắng gửi email và nhấp đúp vào nó, bạn sẽ nhận được thông báo lỗi cho biết-
Sorry, we are having trouble opening this item, this could be temporary but if you see it again, you might want to restart Outlook. Outlook has already begun transmitting this message’.
Điều này xảy ra vì Outlook cố gắng gửi email đến Hộp thư đi(Outbox) . Vì vậy, khi bạn nhấp đúp vào email, bạn không thể mở hoặc xóa nó. Để khắc phục điều này, bạn cần ngắt kết nối Outlook của mình khỏi máy chủ email. Điều này sẽ ngăn nó cố gắng gửi email của bạn và do đó, hiển thị lỗi. Vì vậy, để làm điều này:
- Đi tới Tùy chọn Outlook
- Kéo email vào Thư nháp
- Lưu tệp đính kèm vào một vị trí mạng
1] Đi tới Tùy chọn Outlook
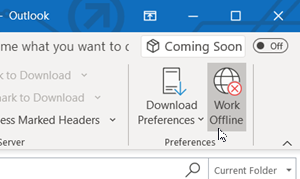
Chuyển đến tab ' Send/Receive’Làm việc Ngoại tuyến(Work Offline) ' từ phần ' Sở thích(Preferences) '.
Bây giờ, khi bạn nhấp đúp vào email mà vẫn nhận được thông báo lỗi, hãy làm như sau.
Đọc(Read) : Email bị kẹt trong Hộp thư đi của Gmail(Email is stuck in the Outbox of Gmail) .
2] Kéo email vào Thư nháp
Đóng Outlook , Đăng(Sign) xuất khỏi Windows , Đăng nhập(Sign-in) lại vào Windows và khởi động Outlook .

Bây giờ, hãy nhấp và giữ email, kéo nó vào ' Thư nháp(Drafts) '.
Quay lại tab ' Send/ReceiveLàm việc Ngoại tuyến(Work Offline) '.
Đọc: (Read:) Email bị kẹt trong ứng dụng Hộp thư đi trên Windows 10(Emails stuck in Outbox of Mail app on Windows 10) .
3] Lưu tệp đính kèm vào một vị trí mạng
Nhấp vào thư mục ' Thư nháp(Drafts) ' và nhấp đúp vào email bạn đã lưu trước đó.

Nhấp chuột phải vào(Right-click) tệp đính kèm và chọn tùy chọn ' Lưu dưới dạng(Save As) '.
Lưu tệp đính kèm vào một vị trí mạng và sao chép đường dẫn của tệp trong vị trí mạng.

Quay lại email và chọn tab ' Dán '. (Paste)Thao tác này sẽ dán đường dẫn của tệp vào nội dung email.
Tại đây, nhấp chuột phải vào tệp đính kèm một lần nữa và chọn tùy chọn ' Xóa(Remove) ' để xóa nó khỏi email.

Khi hoàn tất, nhấn ' Gửi(Send) '.
Bằng cách này, bạn có thể sửa các thư bị kẹt trong Hộp thư đi(Outbox) và gửi chúng đi.
MẸO(TIP) : Sử dụng bản sửa lỗi Đăng ký này nếu Email Outlook bị kẹt trong Hộp thư đi cho đến khi bạn gửi nó theo cách thủ công .
Bài viết liên quan(Related posts) :
- Email bị kẹt trong ứng dụng Hộp thư đi (Outbox)trên(Mail) Windows 10
- Ứng dụng Windows 10 Mail không gửi hoặc nhận email
- Email bị kẹt trong Hộp thư đi của Gmail(Email is stuck in the Outbox of Gmail)
- Outlook.com không nhận hoặc gửi email(Outlook.com is not receiving or sending emails) .
Related posts
Làm thế nào để tự động Forward Email trong Microsoft Outlook
Fix Unknown Error 0x80040600 trên Microsoft Outlook
Làm thế nào để mã hóa Emails trong Microsoft Outlook app and Outlook.com
Tin nhắn Fix NEED PASSWORD error bằng Microsoft Outlook
Microsoft Outlook extension cho Edge cho phép bạn quản lý email, lịch
Spam Filters & Spam Blockers miễn phí cho Microsoft Outlook
Cách khắc phục Tệp dữ liệu .ost và .pst Outlook bị hỏng
Cách bật Dark Mode trong OneNote or Outlook
Outlook Error 80041004 Đồng bộ hóa folder hierarchy của bạn
Unblock, Recover một Blocked hoặc Outlook or Microsoft account Bị treo
Cách bật Chế độ tối trong Microsoft Outlook (Windows, Mac và Di động)
Lỗi tải tin nhắn Outlook error trên Android mobile
Làm thế nào để làm trống Junk Email Folder trong Outlook
Cách triệt tiêu cảnh báo AutoDiscover Redirect bằng Outlook cho Mac
Cách bật Chế độ tối của Microsoft Outlook
Cách gửi lời mời cho một cuộc họp bằng Outlook
Cách tạo Contact Group trong Outlook để gửi email với số lượng lớn
Outlook.com không nhận được hoặc gửi email
Cách tạo Phím tắt Microsoft Outlook cho Email và Công việc
Cách thêm một bảng trong Gmail and Outlook email messages
