Khắc phục hộp đen trên Windows Desktop
Bạn có đang(Are) nhìn thấy một hộp đen nhỏ trên màn hình của mình mà không có cách nào để đóng nó không? Bạn đã vô tình mở rộng hộp đen nhỏ xuất hiện trên màn hình của mình và cảm thấy nó đang che một phần chính của màn hình? Sau đó, đây là hướng dẫn cho bạn để sửa chữa nó.
Một số ít người dùng Windows gần đây phàn nàn rằng họ nhìn thấy một hộp đen nhỏ và nó tiếp tục mở rộng nếu chúng tôi cố gắng làm bất cứ điều gì với nó. Vấn đề này có vẻ lộn xộn và về điểm, các phím tắt và thư mục nằm dưới nó và một phần lớn của màn hình nằm dưới nó. Ở đây, trong hướng dẫn này, chúng tôi có một số giải pháp cho phép bạn xóa hộp đen đó theo những cách dễ dàng.

Hộp đen trên Windows Desktop
Để khắc phục sự cố Hộp đen(Black Box) này trong Windows 11/10 , bạn có thể làm theo các phương pháp bên dưới:
- Kết thúc hoặc vô hiệu hóa MSI_VoiceControl_Service
- Kiểm tra và cập nhật trình điều khiển đồ họa
- Chạy trình gỡ rối phần cứng
- Gỡ cài đặt các bản cập nhật gần đây
Hãy đi sâu vào từng phương pháp và xem chúng ta có thể thực hiện nó như thế nào.
1] Kết thúc hoặc tắt MSI_VoiceControl_Service

Hộp đen(Black) xuất hiện trên màn hình là một lỗi đã biết là do VoiceControlService . VoiceControlEngine , exe thuộc về phần mềm MSI SDK và nó không phải là một tệp hệ điều hành và vì vậy không cần thiết.
Nếu bạn thấy nó trong Trình quản lý tác vụ(Task Manager) của mình , bạn có thể kết thúc Dịch vụ điều khiển bằng giọng nói(Voice Control Service) từ trình quản lý tác vụ và xem liệu nó có khắc phục được sự cố hay không. Nếu không, bạn phải tắt hoàn toàn Dịch vụ điều khiển bằng giọng nói(Voice Control Service) .
Để kết thúc MSI_VoiceControl_Service , hãy mở Task Manager và đảm bảo rằng tab Processes đang được chọn.
Từ danh sách, tìm VoiceControlEngine và nhấp chuột phải vào nó. Sau đó, chọn Kết thúc tác vụ. (End Task. )
Kiểm tra xem điều này có xóa hộp đen trên màn hình hay không. Nếu không, bạn phải Tắt Dịch vụ Điều khiển bằng giọng nói(Voice Control Service) .
Để làm điều đó, hãy nhấp vào nút Bắt đầu(Start) và tìm kiếm Services.msc. Mở nó và tìm MSI_VoiceControl_Service từ danh sách.
Nhấp đúp(Double-click) vào MSI_VoiceControl_Service và nhấp vào Dừng(Stop) trong hộp thoại. Sau đó, đặt kiểu khởi động thành Tắt(Disabled) trong cùng một hộp thoại và nhấp vào Áp dụng(Apply ) rồi OK .
Khởi động lại PC của bạn và kiểm tra xem hộp đen đã biến mất chưa.
Đọc(Read) : Sự cố màn hình đen của Windows.(Windows Black Screen problems.)
2] Kiểm tra(Check) và cập nhật trình điều khiển đồ họa(Update Graphics)
Hộp đen xuất hiện trên màn hình có thể do lỗi trong trình điều khiển đồ họa.
Bạn có thể cập nhật trình điều khiển đồ họa(update the graphic drivers) và xem liệu điều đó có giúp làm cho hộp đen biến mất hay không.
3] Chạy trình gỡ rối phần cứng
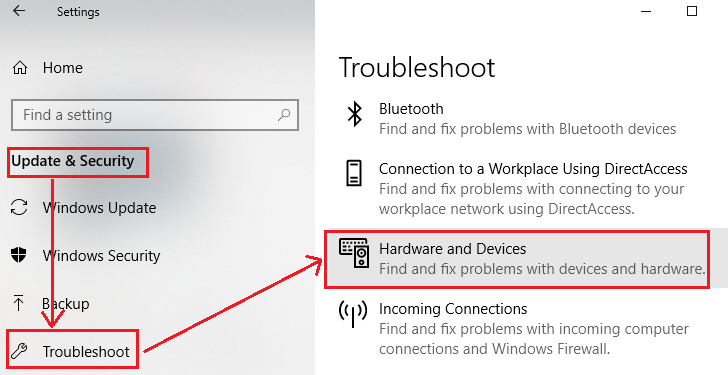
Có thể có một số lỗi phần cứng xảy ra trên PC của bạn khiến hộp đen xuất hiện trên màn hình.
Chạy trình khắc phục sự cố Phần cứng có thể giúp bạn tìm ra sự cố và khắc phục chúng.
4] Gỡ cài đặt các bản cập nhật gần đây
Nếu lỗi xảy ra sau khi cập nhật hệ thống hoặc cập nhật bất kỳ chương trình nào trên máy tính của bạn, hãy gỡ cài đặt chúng. Gỡ cài đặt các bản cập nhật(Uninstalling the updates) có thể khắc phục sự cố và chạy máy tính của bạn một cách trơn tru. Bạn có thể gỡ cài đặt bản cập nhật cửa sổ khỏi Cài đặt nhưng không thể gỡ cài đặt bản cập nhật của chương trình bên thứ ba. Bạn phải gỡ cài đặt toàn bộ chương trình.
Bất kỳ phương pháp nào ở trên sẽ giúp bạn xóa hộp đen khỏi màn hình.
Related posts
Fix Black Desktop Background trong Windows 10
Fix Remote Desktop không thể tìm thấy computer error trong Windows 11/10
Fix White Blank Icons trên Desktop trong Windows 11/10
Fix Desktop BẮT ĐẦU Pink or Purple Trong Windows 10
Fix Desktop Refers đến một địa điểm không có sẵn
Làm thế nào để ghim Steam trò chơi để Taskbar or Desktop trong Windows 10
Fix Remote Desktop Will không Connect trong Windows 10
PointerStick là Presentation Stick ảo cho Windows PC
Fix Black Screen với Cursor trên Startup
Fix TaskBar Disappeared từ Desktop
Desktop Recorder & Screen Recording Software miễn phí cho Windows10
Khôi phục máy tính để bàn icon layout đến vị trí ban đầu trong Windows 10
Fix Desktop Icon Thiếu trên Windows 10
Cách thêm phím tắt vào màn hình Windows
Remove Activate Windows watermark trên desktop trong Windows 10
Microsoft Remote Desktop Assistant cho Windows 10
Tăng số lượng Remote Desktop Connections trong Windows 11/10
Create Remote Desktop Connection shortcut trong Windows 11/10
Cách bật Desktop Notifications cho Gmail trong Windows 10
Fix Desktop Window Manager High CPU (DWM.exe)
