Cách hiển thị tốc độ Internet trên thanh Taskbar trong Windows 11/10
Hầu hết người dùng Windows thích nhanh chóng kiểm tra tốc độ Internet(test the internet speed) khi trực tuyến, vì Windows không cung cấp một ứng dụng gốc để theo dõi tốc độ Internet của bạn . Trong bài đăng này, chúng tôi sẽ hướng dẫn bạn cách hiển thị tốc độ Internet trên thanh Taskbar(Taskbar) trong Windows 11/10 .
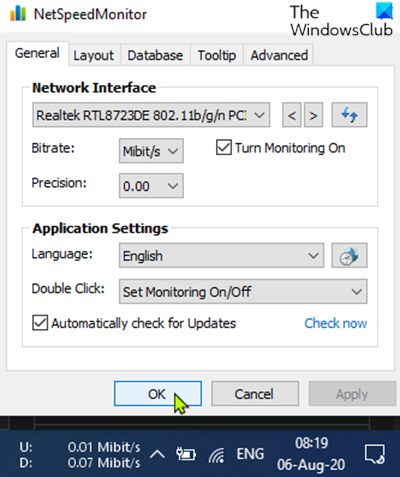
Hiển thị(Display Internet) tốc độ Internet trên thanh Taskbar
Để hiển thị tốc độ Internet của bạn trên (Internet)Thanh tác vụ(Taskbar) trong Windows 10 , bạn sẽ cần sử dụng ứng dụng của bên thứ ba có tên là NetSpeedMonitor .
Làm như sau:
Tải xuống(Download) NetSpeedMonitor và cài đặt chương trình. Nếu nó đề nghị cài đặt bất kỳ phần mềm đi kèm(bundled software) nào , hãy nhớ bỏ chọn hộp và từ chối đề nghị.
Lưu ý(Note) : Tuy nhiên, hãy đảm bảo rằng bạn đã tải xuống đúng chương trình. Tên của tệp phải kết thúc bằng x64_setup . Nếu bạn sử dụng kết thúc bằng x86_setup , nó sẽ không chạy trên máy Windows 10(Windows 10) , ngay cả khi bạn chạy nó ở chế độ tương thích.
Nếu bạn thấy thông báo lỗi bên dưới, bạn cần chạy ứng dụng ở chế độ tương thích.
Operating system not supported
Sau khi chương trình cài đặt, một lời nhắc sẽ xuất hiện hỏi bạn có muốn thêm thanh công cụ giám sát băng thông vào thanh tác vụ hay không, hãy nhấp vào Có(Yes) .
Nếu lời nhắc không xuất hiện, hãy điều hướng đến thư mục bên dưới và nhấp đúp vào nsmc.exe để gọi lời nhắc:
C:\Program Files\NetSpeedMonitor
Một cửa sổ cấu hình sẽ mở ra, nơi bạn có thể thực hiện bất kỳ thay đổi nào đối với ngôn ngữ và bộ điều hợp mạng của mình. Khi chúng đúng, hãy nhấp vào Lưu(Save) .
Khi bạn nhấn nút Lưu(Save) , thanh công cụ tốc độ tải xuống và tải lên sẽ xuất hiện ở phía bên phải của thanh tác vụ; ngay trước khay hệ thống / khu vực thông báo.
Đọc(Read) : Khắc phục tốc độ Internet chậm trên máy tính Windows .
Cách sử dụng NetSpeedMonitor
Theo mặc định, NetSpeedMonitor đo tốc độ Internet của bạn bằng Kbit ( Kilobits ). Bạn có thể muốn thay đổi điều đó thành Mbit ( Megabits ) vì hầu hết các Nhà cung cấp dịch vụ Internet(Internet Service Providers) sẽ báo cáo tốc độ tính bằng Megabit(Megabits) mỗi giây. Để thay đổi cài đặt này, hãy làm như sau:
- Nhấp chuột phải(Right-click) vào hiển thị tốc độ trên thanh tác vụ.
- Chọn Cấu hình(Configuration) .
- Nhấp(Click) vào menu thả xuống bên cạnh Tốc độ bit(Bitrate) .
- Chọn Mbit/s .
- Nhấp vào Áp dụng.(Apply.)
Khi bạn mở cửa sổ cấu hình, bạn có thể thực hiện các điều chỉnh khác như họ phông chữ, kích thước và căn chỉnh thanh công cụ.
Related posts
Cách thêm Trusted Site bằng Windows 10
Best Internet Security Suite Software miễn phí cho Windows 10
Danh sách Best Free Internet Privacy Software & Products cho Windows 10
Ethernet Tiếp tục ngắt kết nối trong Windows 10
Cách kiểm tra Network Adapter Speed trên Windows 10
Làm thế nào để hiển thị Multiple Clocks trên Windows 10 Taskbar
Taskbar Thumbnail Preview không hoạt động trong Windows 10
Show máy tính để bàn không hoạt động hoặc mất tích trong Windows 10 Taskbar
Không thể bỏ ghim hoặc loại bỏ chương trình hoặc ứng dụng các biểu tượng từ Windows 10 Taskbar
Limit Reservable Bandwidth Setting trong Windows 10
Vô hiệu hóa Cloud Content Search trong hộp Taskbar search trong Windows 10
Prevent Pinning or Unpinning của Programs đến Taskbar trong Windows 10
Làm thế nào để tăng upload and download speed trong Windows 10
Volume icon bị thiếu từ Taskbar trong Windows 10
Fix Mobile Tethering Internet Tiếp tục ngắt kết nối trên Windows 11/10
Best Free Bandwidth Monitoring Tools cho Windows 10
Wi-Fi biểu tượng thiếu hoặc không hiển thị trên Taskbar Windows 10
Khoảng cách Taskbar icon quá rộng trong Windows 10 hoặc Surface Pro device
Làm thế nào để loại bỏ tất cả Pinned Apps and Reset Taskbar trong Windows 10
Cài đặt đồng bộ hóa Windows 10 không hoạt động bị mờ đi
