Tùy chọn mã hóa nội dung để bảo mật dữ liệu bị tắt trong Windows 11/10
Đôi khi chúng tôi có dữ liệu mà chúng tôi có thể cần mã hóa và giữ an toàn và riêng tư, để ẩn nó với người khác và trong trường hợp đó, chúng tôi phải mã hóa dữ liệu một cách an toàn. Windows cho phép bạn mã hóa dữ liệu thư mục một cách dễ dàng và chức năng này được bật theo mặc định. Vì vậy, nếu bạn cần mã hóa dữ liệu bên trong một thư mục, chỉ cần nhấp chuột phải vào thư mục, chọn Thuộc tính(Properties) . Sau đó, trong cửa sổ Thuộc tính , nhấp vào (Properties)Nâng cao(Advanced) ; trong cửa sổ Thuộc tính nâng cao(Advanced Attribute) , tùy chọn mã hóa dữ liệu ở đó. Chỉ cần chọn tùy chọn này để mã hóa dữ liệu khi đang di chuyển.
Tùy chọn mã hóa nội dung để bảo mật dữ liệu bị tắt hoặc chuyển sang màu xám
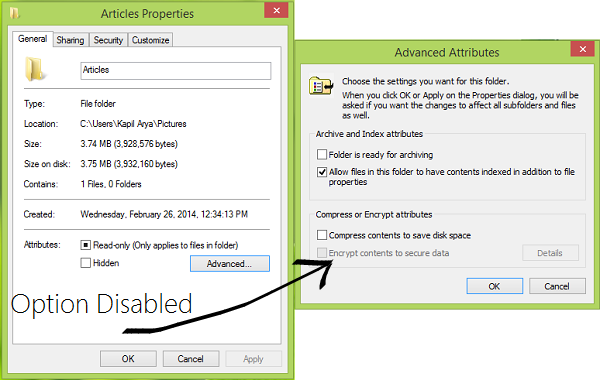
Nhưng điều gì sẽ xảy ra nếu bạn có tùy chọn mã hóa dữ liệu tức là. Đã tắt tùy chọn mã hóa nội dung để bảo mật dữ liệu( Encrypt contents to secure data) ? Đây là vấn đề mà chúng tôi đã gặp phải gần đây đối với một hệ thống chạy Windows 8 . Chúng tôi đã cố gắng kiểm tra vấn đề này cho các thư mục khác nhau và nhận được cùng một kết quả. Nếu bạn cũng gặp phải sự cố này, hãy thử các bước được đề cập bên dưới để khắc phục hệ thống của bạn. Bản sửa lỗi này hoạt động cho tất cả Windows Vista trở lên.
Không thể mã hóa(Encrypt) dữ liệu thư mục trong Windows 11/10
1. Nhấn tổ hợp phím Windows Key + R , nhập put regedit trong hộp thoại Run và nhấn (Run)Enter để mở Registry Editor.
2. Trong ngăn bên trái của Registry Editor , điều hướng đến:
HKEY_LOCAL_MACHINE\SYSTEM\CurrentControlSet\Control\FileSystem
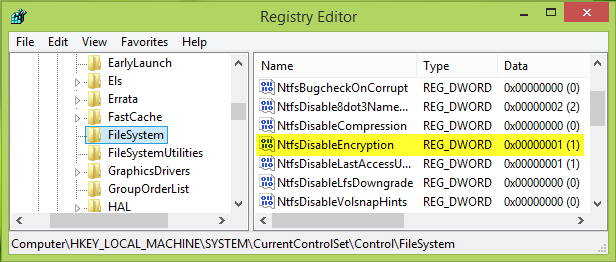
3. Trong ngăn bên phải của cửa sổ hiển thị ở trên, hãy tìm NtfsDisableEncryption có tên đăng ký DWORD ( REG_DWORD ), vì bạn đang gặp sự cố, bạn sẽ thấy rằng DWORD này có Dữ liệu giá trị(Value data) của nó được đặt thành 1 . Nhấp đúp vào cùng một DWORD để sửa đổi:
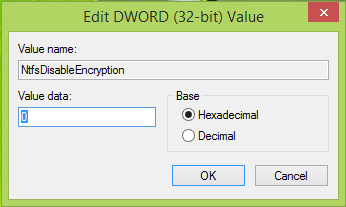
4. Trong cửa sổ hiển thị ở trên, thay đổi dữ liệu Giá trị(Value data) thành 0 . Bấm OK . Bây giờ bạn có thể đóng Registry Editor và khởi động lại để khắc phục sự cố.
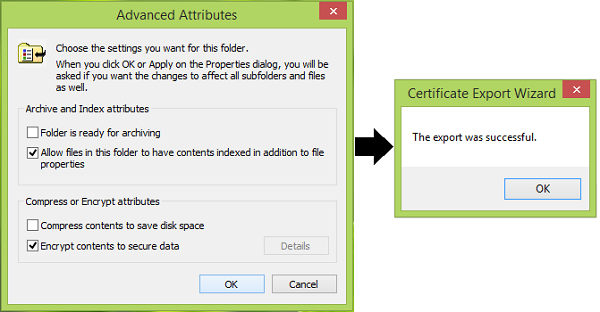
Hy vọng điều này sẽ giúp bạn.
LƯU Ý(NOTE) : Có vẻ như điều này sẽ chỉ hoạt động trên các phiên bản Pro và Enterprise .
Cách mở tệp được mã hóa nếu quyền truy cập bị từ chối trong Windows(How to open an encrypted file if access is denied in Windows) cũng có thể bạn quan tâm.(How to open an encrypted file if access is denied in Windows may also interest you.)
Related posts
Fix Device encryption là lỗi tạm thời bị treo trong Windows 11/10
Cứng Drive encryption phần mềm tốt nhất cho Windows 10
Cách mở Encrypted File nếu Access Is Denied trong Windows 10
Lỗi không thành công procedure call của procedure call trong khi sử dụng DISM trong Windows 10
Background Intelligent Transfer Service không làm việc trong Windows 11/10
Windows Update bị mắc kẹt tải về cập nhật trong Windows 11/10
Không thể nhận hoặc thực hiện cuộc gọi bằng Phone app của bạn bằng Windows 10
Không thể nhập Photos từ iPhone sang PC Windows 11/10
Snipping Tool khóa, đóng băng, hoặc crashing trong Windows 10
Media Transfer Protocol (MTP) không hoạt động trên Windows 10
Không thể ánh xạ Network drive bằng Windows 10
Trình duyệt Brave không mở hoặc làm việc trên Windows 11/10
Windows Troubleshooters không hoạt động trong Windows 10
Run như administrator option không hiển thị hoặc làm việc trong Windows 11/10
File Explorer sẽ không mở trong Windows 11/10
Device Manager trống và không hiển thị bất cứ thứ gì trong Windows 11/10
Làm thế nào để mở và đọc Small Memory Dump (DMP) tập tin trong Windows 10
Screenshots không lưu trong Pictures folder trong Windows 11/10
Microsoft Office Click-To-Run High CPU usage Trong Windows 11/10
Windows 10 Photos app bị sập với lỗi File system
