Cách thay đổi Hình nền tự động trong Windows 11/10
Nhờ sự phụ thuộc ngày càng tăng vào Internet, chúng ta vô tình dành nhiều thời gian trên PC Windows(Windows PCs) của mình . Đôi khi nó cũng trở nên nhàm chán, đặc biệt là nếu chúng ta đang làm những công việc giống nhau mỗi ngày. Làm mới bản thân bằng cách tự động thay đổi hình nền(auto changing wallpapers) bây giờ và sau đó, chắc chắn là một khái niệm tốt để chuyển hướng sự chú ý của bạn đến những bức ảnh mà bạn thích xem. Câu hỏi tiếp theo là, làm thế nào để làm điều đó trên PC Windows 11/10 của bạn? Vâng, bạn không phải lo lắng gì cả, nhờ vào Trình lập lịch thay đổi hình nền(Wallpaper Change Scheduler) . Đây là thêm về phần mềm miễn phí.
Tự động thay đổi hình nền(Change Wallpaper) trong Windows 11/10
Trình lập lịch thay đổi hình nền(Wallpaper Change Scheduler) là một phần mềm miễn phí cho phép bạn thay đổi hình nền tự động trong Windows 10 . Công cụ này có một số tính năng thú vị cho phép bạn lên lịch thay đổi hình nền trên màn hình của mình hàng ngày hoặc hàng tuần. Bạn thậm chí có thể thay đổi hình nền khi di chuyển của chuột!
Công cụ này hoạt động trên tất cả các phiên bản Windows và yêu cầu cài đặt .NET Framework 4 cơ bản trên PC của bạn. Yêu cầu về bộ nhớ và lưu trữ cũng cơ bản, vì nó hầu như không cần dung lượng đĩa 1MB và RAM 512MB để(RAM) hoạt động.
Cài đặt(Installation)
Quá trình cài đặt hầu như không có gì để nói, chỉ cần tải xuống tệp thiết lập 849 KB và thực hiện nó. Bạn sẽ khó mất 5 giây để hoàn thành quá trình.
Sau khi cài đặt, chỉ cần nhấp vào khay Hệ thống(System) (góc dưới cùng bên phải màn hình của chúng tôi) để tìm biểu tượng(icon) của Trình lập lịch thay đổi hình nền(Wallpaper Change Scheduler) . Giao diện người dùng sau sẽ xuất hiện trên màn hình của bạn.
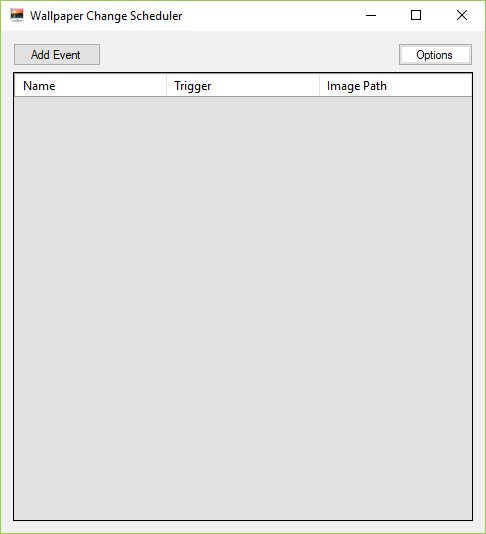
Giới thiệu về giao diện người dùng(About the User Interface)
Ấn tượng đầu tiên về giao diện người dùng là nó quá đơn giản và không giúp ích gì cho việc hiểu bắt đầu từ đâu. Tuy nhiên, mọi thứ trở nên dễ dàng khi bạn tiến lên phía trước. Hãy để chúng tôi bắt đầu về cách sử dụng công cụ này.
Sử dụng Bộ lập lịch thay đổi hình nền
Nhấp vào “ Thêm sự kiện(Add Event) ” như được hiển thị trong ảnh chụp màn hình bên dưới.
Cửa sổ “ Lên lịch sự kiện mới(Schedule New Event) ” sẽ bật lên trên màn hình của bạn.
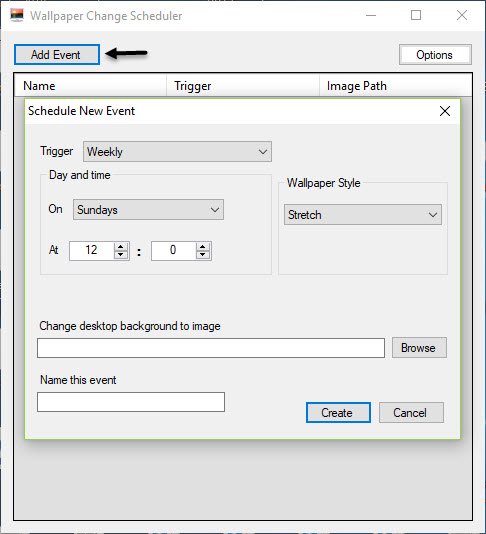
Bây giờ hãy chọn Trigger mà bạn muốn chọn cho Hình nền(Wallpaper) của mình . Mỗi trình kích hoạt đi kèm với các cài đặt cụ thể của riêng nó.
Chọn từ các tùy chọn sau.
- Hàng tuần
- Hằng ngày
- Khi chuột nhàn rỗi
- Khi di chuyển chuột
- Lúc đăng nhập
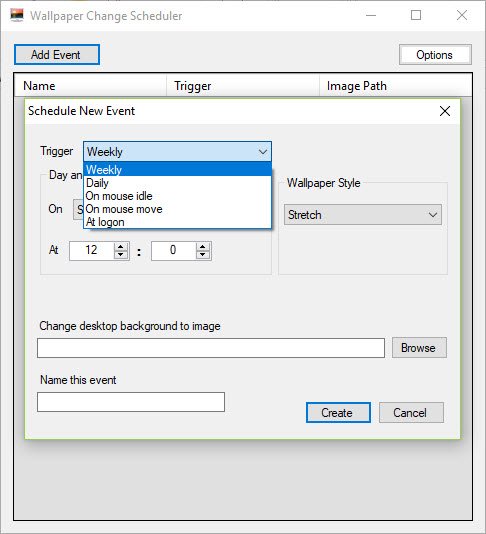
Tiếp theo, bạn phải chọn Ngày và Giờ(Day and Time) khi bạn muốn kích hoạt xảy ra.
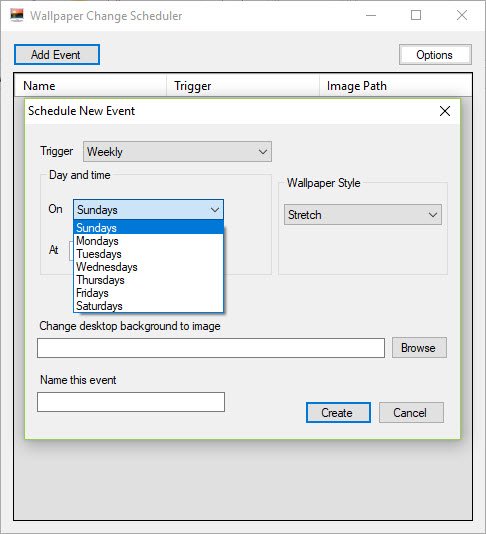
Tiếp theo, chọn Kiểu hình nền(Wallpaper Style) từ các tùy chọn sau.
- Ngói
- Trung tâm
- Kéo dài
- Phù hợp
- Lấp đầy
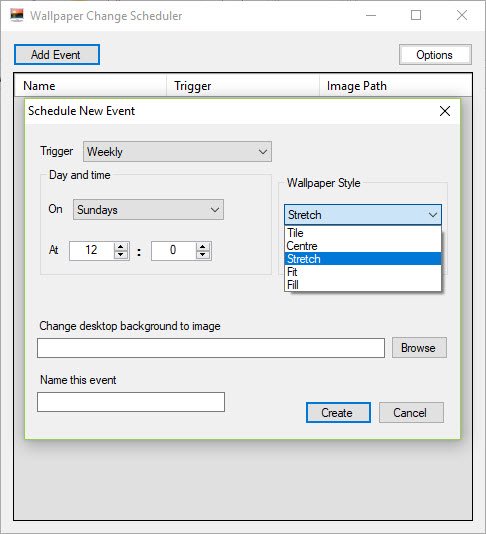
Tiếp theo, nhấp vào tab Browse để chọn hình nền.
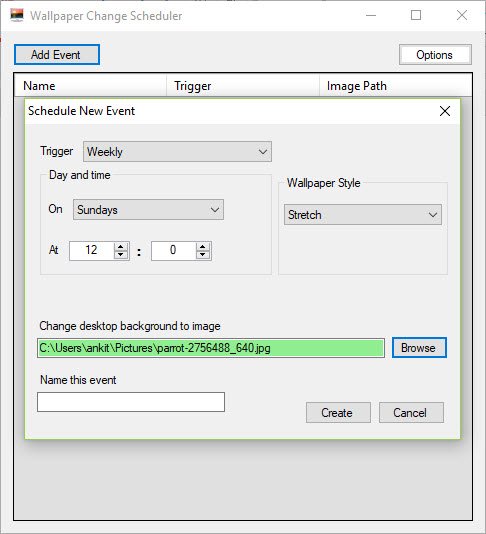
Nhấp vào Tạo(Create) .
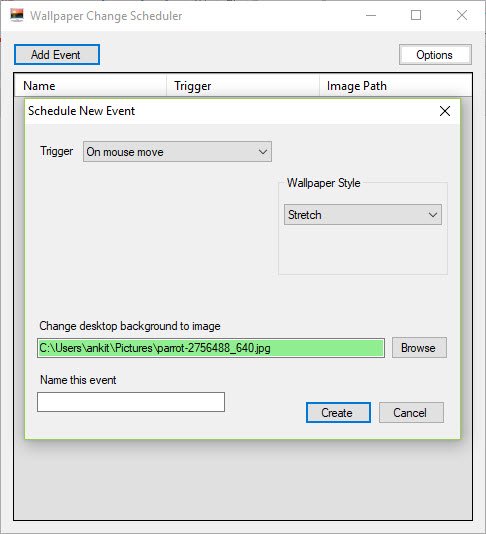
Sự kiện của bạn hiện đã được tạo và sẽ được thực hiện như đã chọn.
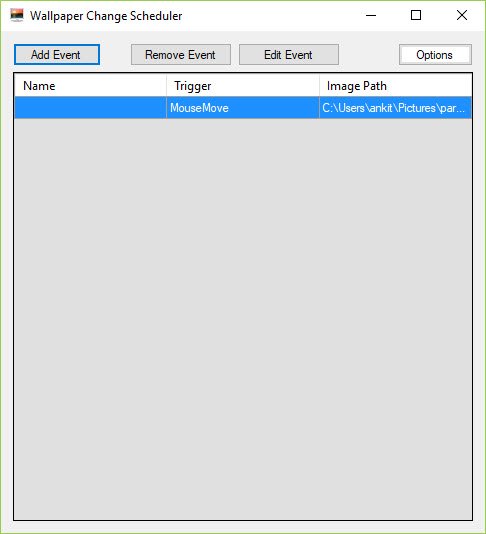
Tải xuống Trình lập lịch thay đổi hình nền
Trình lập lịch thay đổi hình nền(Wallpaper Change Scheduler) cho phép bạn tạo nhiều sự kiện. Bạn có thể dễ dàng chỉnh sửa các sự kiện bằng cách chuyển đến giao diện chính với Tên, Trình kích hoạt(Trigger) và Đường dẫn Hình ảnh(Image Path) được liệt kê.
Nhấp vào đây để tải xuống(Click here to download) Trình lập lịch thay đổi hình nền.
Một trong những thiếu sót của phần mềm miễn phí này là bạn không thể kích hoạt nhiều hình nền cho một trình kích hoạt duy nhất. Hơn nữa, nó không cung cấp bất kỳ thứ gì khác ngoại trừ làm mới Hình nền(Wallpaper) . Tuy nhiên, công cụ này vẫn hoàn hảo để giữ cho màn hình của bạn luôn tươi mới mỗi ngày và tiết kiệm thời gian nếu bạn thích chỉnh sửa hình nền của mình ngay bây giờ.
Related posts
Cách tạo Desktop Wallpaper Slideshow bằng Windows 10
Cách thay đổi hình nền mà không có Windows 10 Activation
Download Bing Wallpaper app cho Windows 10
Cách thay đổi Theme, Lock Screen & Wallpaper trong Windows 11/10
Best Automatic Wallpaper Changer apps cho Windows 10
Làm thế nào để sửa chữa Disk Signature Collision problem trong Windows 10
Làm thế nào để kiểm tra Shutdown and Startup Log trong Windows 10
Download Bing Hình nền với Bing Downloader
Microsoft Intune không đồng bộ hóa? Force Intune để đồng bộ hóa bằng Windows 11/10
Cách đo Reaction Time trong Windows 11/10
Cách gỡ cài đặt hoặc cài đặt lại Notepad bằng Windows 10
Cài đặt đồng bộ hóa Windows 10 không hoạt động bị mờ đi
Làm thế nào để thay đổi Webcam mặc định trong máy tính Windows 10
Ứng dụng Battery monitor, Analytics & Stats tốt nhất cho Windows 10
Thông báo Taskbar không hiển thị trong Windows 10
Cách hiển thị Details pane bằng File Explorer trong Windows 10
Kích hoạt Network Connections trong khi trong Modern Standby trên Windows 10
Cách thêm Trusted Site bằng Windows 10
Cách sử dụng Alarms and Clocks app của Windows 10
thiết bị HDMI playback không hiển thị trong Windows 10
