Sửa mã lỗi cập nhật Windows 0xd0000034
Trong bài đăng này, chúng tôi sẽ giúp bạn sửa mã lỗi Windows Update 0xd0000034(fix the Windows Update error code 0xd0000034) . Lỗi này chủ yếu xảy ra khi người dùng cố gắng cài đặt bản cập nhật Tính năng cho Windows 10 . Hầu hết thời gian, các bản cập nhật được tải xuống và cài đặt thành công. Tuy nhiên, nhiều người dùng gặp phải vấn đề rằng Windows Update không cài đặt được hoặc không tải xuống(Windows Update fails to install or will not download) và họ nhận được mã lỗi cập nhật. Một trong những lỗi như vậy là lỗi cập nhật 0xd0000034. Nếu bạn gặp phải sự cố này, bạn có thể thử một số giải pháp được đề cập trong bài đăng này có thể hữu ích cho bạn. Thông báo lỗi cho Windows Update như sau:
There were problems installing some updates, but we’ll try again later.
Feature update to Windows 10, Error- 0xd0000034
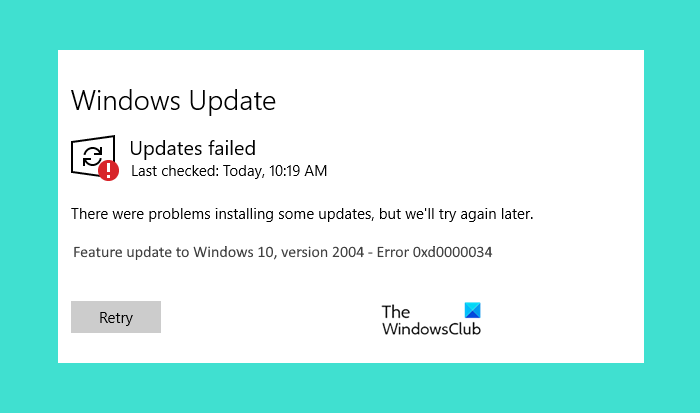
Trước khi chuyển sang các giải pháp được liệt kê trong bài đăng này, chúng tôi khuyên bạn nên chuyển sang tài khoản cục bộ nếu bạn được kết nối với một miền. Kiểm tra xem nó có hoạt động không. Nếu bạn vẫn nhận được lỗi Windows Update 0xd0000034, hãy thử các giải pháp được đề cập trong bài đăng này bên dưới.
Nguyên nhân nào gây ra lỗi Windows Update?
Có nhiều nguyên nhân gây ra lỗi Windows Update . Một số nguyên nhân phổ biến là:
- Thiếu dung lượng đĩa: (Lack of disk space:) Windows Update sẽ không cài đặt cho đến khi bạn có đủ dung lượng đĩa. Cố gắng xóa các tệp mà bạn không muốn khỏi máy tính của bạn. Nếu tất cả các tệp quan trọng đối với bạn, bạn có thể tải chúng lên một số dịch vụ lưu trữ đám mây(cloud storage services) như Google Drive , OneDrive , v.v., sau đó xóa các tệp đó khỏi máy tính của mình. Điều này sẽ giải phóng một số dung lượng trên máy tính của bạn
- Cấu phần Windows Update bị hỏng hoặc tệp cập nhật: Các tệp (Corrupted Windows Update Components or update files:)Windows Update bị hỏng cũng khiến Windows Update không thành công. Có nhiều nguyên nhân khiến tệp Windows Update bị hỏng, chẳng hạn như mất điện đột ngột trong quá trình cập nhật.
- Xung đột phần cứng:(Hardware conflicts:) Đôi khi, các thiết bị ngoại vi mà bạn đã kết nối với máy tính Windows 10 của mình làm gián đoạn quá trình cập nhật. Để khắc phục sự cố này, hãy ngắt kết nối tất cả các thiết bị ngoại vi được kết nối và sau đó cố gắng cập nhật hệ thống của bạn.
Sửa mã lỗi Windows Update(Fix Windows Update) 0xd0000034
Các giải pháp sau có thể giúp bạn khắc phục lỗi Windows Update :
- Tắt tạm thời phần mềm chống vi-rút của bạn
- Ngắt kết nối Internet khi bản cập nhật đạt 100%
- Đặt lại cấu phần Windows Update
- Tải xuống các bản cập nhật theo cách thủ công
- Khắc phục sự cố trong Clean Boot.
Chúng ta hãy xem các giải pháp này một cách chi tiết.
1] Tạm(Disable) thời tắt phần mềm chống vi-rút của bạn
Đôi khi, phần mềm chống vi-rút chặn Windows Update do người dùng nhận được lỗi Windows Update . Bạn có thể thử vô hiệu hóa tạm thời phần mềm chống vi-rút của mình và kiểm tra xem Windows có xuất hiện lỗi cập nhật hay không.
Nếu bạn đang sử dụng Microsoft Defender Antivirus , hãy làm theo các bước bên dưới để tắt nó:
- Sử dụng phím nóng Win+I để mở ứng dụng Cài đặt
- Nhấp vào danh mục Cập nhật & Bảo mật(Update & Security )
- Nhấp vào trang Bảo mật Windows(Windows Security) có sẵn ở phía bên trái
- Chọn tùy chọn bảo vệ khỏi mối đe dọa và vi-rút(Virus & threat protection) hiển thị trên phần bên phải. Nó sẽ mở ra một cửa sổ mới
- Trong cửa sổ đó, nhấp vào tùy chọn Quản lý cài đặt(Manage settings) trong phần Cài đặt bảo vệ khỏi mối đe dọa và vi-rút(Virus)
- Tắt nút Bảo vệ thời gian thực(Real-time protection) .
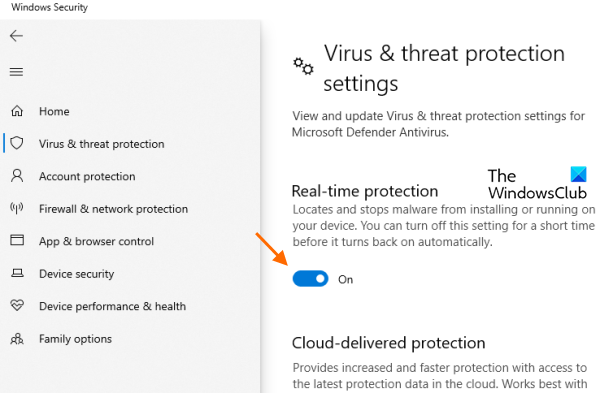
Bạn cũng có thể thử tắt Tường lửa của Bộ bảo vệ Microsoft(Microsoft Defender Firewall) .
Bây giờ, hãy kiểm tra xem Windows Update có hoạt động không. Nếu có, đừng quên bật tính năng bảo vệ trong thời gian thực của Microsoft Defender Antivirus(Microsoft Defender Antivirus) và Microsoft Defender Firewall sau khi cập nhật xong.
2] Ngắt kết nối(Disconnect) Internet khi(Internet) bản cập nhật đạt 100%
Khi bạn cập nhật Windows 10, trước tiên, nó tải xuống các bản vá cập nhật từ Microsoft và sau đó áp dụng chúng cho hệ thống của bạn. Nếu bạn nhận được lỗi tại thời điểm bản cập nhật đang được áp dụng cho hệ thống của mình, hãy ngắt kết nối Internet khi bản cập nhật đạt 100% và quá trình cài đặt bắt đầu. Điều này có thể hoạt động.
3] Đặt lại cấu phần Windows Update
Nếu hai phương pháp trên không khắc phục được sự cố, thì bạn nên đặt lại cấu phần Windows Update theo cách thủ công(manually reset Windows Update Components) . Đối với điều đó, bạn cần dừng các dịch vụ Windows Update ( Dịch vụ Truyền tải Thông minh Nền(Background Intelligent Transfer Service) , Dịch vụ (Services)Mật mã(Cryptographic) , v.v.), đổi tên thư mục SoftwareDistribution(rename the SoftwareDistribution folder) , đặt lại thư mục catroot2(reset the catroot2 folder) , v.v. Điều đó sẽ khắc phục sự cố lỗi Windows Update này.
4] Tải xuống các bản cập nhật theo cách thủ công
Nếu bạn vẫn gặp phải lỗi Windows Update 0xd0000034 này, hãy thử tải xuống các bản cập nhật theo cách thủ công(download the updates manually) .
5] Khắc phục sự cố trong Clean Boot
Nếu không có gì giải quyết được sự cố của bạn, thì việc khắc phục sự cố trong Clean Boot(troubleshooting in Clean Boot) có thể khắc phục sự cố này. Nếu có một chương trình nào đó đang ngăn Windows 10 cập nhật, Clean Boot sẽ giúp bạn xác định nó. Nếu bạn tìm thấy phần mềm như vậy trên hệ thống của mình, hãy gỡ cài đặt phần mềm đó và cập nhật Windows 10 .
Hy vọng một cái gì đó sẽ làm việc cho bạn.
Làm cách nào để sửa lỗi Windows Update?
Đôi khi, trong khi tải xuống các bản cập nhật trên hệ thống Windows 10 , bạn có thể gặp phải lỗi cập nhật. Có một số nguyên nhân gây ra lỗi Windows Update như hỏng Cấu phần Windows Update(Windows Update Components) , mất điện đột ngột trong khi áp dụng các bản cập nhật, v.v. Khi bạn gặp lỗi Windows Update , điều đầu tiên bạn nên làm là chạy trình khắc phục sự cố Windows Update để sửa lỗi phát hành.
Nếu trình khắc phục sự cố không khắc phục được sự cố, bạn có thể thử các phương pháp khắc phục lỗi Windows Update khác.
Làm cách nào để kiểm tra trạng thái Windows Update ?
Bạn có thể kiểm tra trạng thái Windows Update trong ứng dụng Cài đặt(Settings) . Đối với điều này:
- Khởi chạy ứng dụng Cài đặt bằng phím nóng Win+I
- Truy cập danh mục Cập nhật & Bảo mật(Update & Security) .
Nó sẽ mở ra cùng với trang Windows Update , nơi bạn có thể thấy trạng thái Windows Update . Nếu bạn không có bất kỳ bản cập nhật nào đang chờ xử lý, bạn sẽ thấy một thông báo, Bạn đã cập nhật(You’re up to date) .
Related posts
Cách Fix Windows Update Error Code 80244010
Fix Windows Update Error Code 0x800700c1
Fix Windows Update Error Code 800F0A13
Fix Windows Server Update Services Error Code 0x80072EE6
Fix Windows Update Error Code 8024a112
Fix Windows Update Error 0x8007010b
Nút Vấn đề Fix trên Windows Update page
Fix Windows Update error 0x80240439 trên Windows 10
Làm thế nào để sửa chữa Windows Update Error Code C80003F3 trên Windows 10
Fix Windows Update Error 0x8024a000 trên Windows 10
Fix Windows Update error 0x80070659
Windows Update error 80072EFE trên Windows 10
Fix Windows Upgrade Error Code 0xe06d7363
Fix Windows Update error 0x8e5e03fa trên Windows 10
Fix Windows Update Error 0x800F0825
Fix Windows 10 Update Error 0x800703F1
Fix Windows Update Error Code 0x80080008
Làm thế nào để Fix Windows 10 Update Error 0x8007042B
Fix Windows Update Error 0x800703ee
Fix Windows Update Error 0x80245006 Trong Windows 11 hoặc Windows 10
