Xuất hoặc Nhập danh sách phần mềm đã cài đặt bằng WINGET trên Windows 11/10
WINGET hay Windows Packet Manager là một công cụ dòng lệnh được sử dụng để nhập hoặc xuất các lệnh nhằm tạo danh sách các phần mềm đã cài đặt. Nó tạo ra một tệp JSON(JSON) hoặc TXT có thể được sử dụng để cài đặt hàng loạt trên một thiết bị khác. Trong bài viết này, chúng ta sẽ xem cách xuất hoặc nhập danh sách phần mềm đã cài đặt bằng WINGET trên Windows 11/10.
Trình quản lý gói(Package Manager) Windows hoặc WINGET là gì?
Windows Package Manager ( WINGET ) là một giải pháp quản lý gói toàn diện bao gồm một công cụ dòng lệnh và một tập hợp các dịch vụ để cài đặt các ứng dụng trên máy tính Windows .
Xuất hoặc Nhập danh sách Phần mềm đã Cài đặt(Import Installed Software) bằng WINGET
Đây là quy trình gồm hai bước, trước tiên chúng tôi sẽ xuất danh sách sang tệp JASON hoặc TXT và sau đó chúng tôi sẽ nhập danh sách từ đó. lệnh “WINGET” giúp người dùng Windows dễ dàng hơn vì giờ đây họ không phải cài đặt tất cả các ứng dụng theo cách thủ công.
Trước khi xuất và nhập phần mềm, trước tiên chúng ta cần xem cách cài đặt WINGET . Đối với điều đó, bạn phải tải xuống phiên bản xem trước của Trình cài đặt ứng dụng(App Installer) , để làm điều đó, bạn phải đăng ký vào Chương trình Người dùng nội bộ Trình quản lý gói Windows(Windows Package Manager Insiders Program) bằng cách truy cập vào đây(going here) .
Bạn sẽ ngay lập tức nhận được thư từ Microsoft hướng dẫn các bước tải xuống ứng dụng. Sau khi cài đặt ứng dụng, hãy để chúng tôi sử dụng WINGET để xuất hoặc nhập danh sách Phần mềm đã cài đặt(Installed Software) .
Trước khi bắt đầu, tốt hơn là bạn nên biết một vài lệnh WINGET .
- Để nhận danh sách tất cả các lệnh WINGET , hãy sử dụng(WINGET)
winget - Để nhận thông tin về một (các) ứng dụng, hãy sử dụng
winget show
Sau đây là những gì bạn cần làm để xuất hoặc nhập danh sách Phần mềm đã cài đặt(Installed Software) bằng WINGET trên Windows 11/10 .
- Nhập danh sách Phần mềm đã Cài đặt
- Xuất danh sách Phần mềm đã Cài đặt
Hãy để chúng tôi nói về chúng một cách chi tiết.
1] Xuất danh sách Phần mềm đã Cài đặt
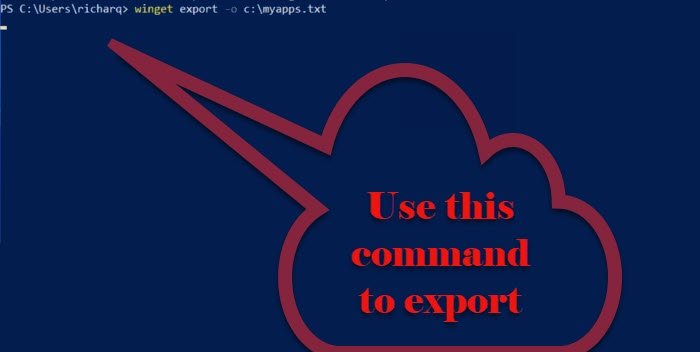
Để xuất danh sách Phần mềm đã cài đặt(Installed Software) , bạn cần làm theo các bước đã cho.
- Khởi chạy Command Prompt hoặc PowerShell(Command Prompt or PowerShell ) với tư cách quản trị viên từ Start Menu.
- Nhập lệnh sau và nhấn Enter.
winget export -o <Path>\<EXPORT.TXT or JASON>
Bạn cần thay thế <Path> bằng đường dẫn và tên tệp để xuất danh sách ứng dụng đã cài đặt và < EXPORT.TEXT or JASON> bằng tên mà bạn muốn đặt cho danh sách đã xuất của mình cùng với phần mở rộng của định dạng bạn muốn xuất khẩu.
Bây giờ, một tệp JSON sẽ được tạo bao gồm tất cả các ứng dụng có sẵn trong kho lưu trữ Trình quản lý gói của Windows(Windows Package Manager) .
2] Nhập danh sách Phần mềm đã cài đặt
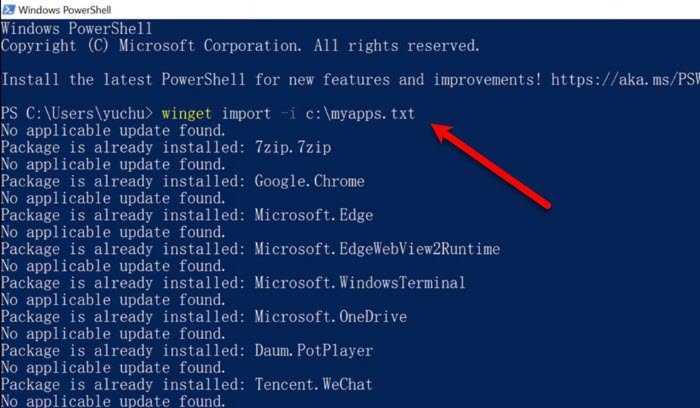
Sau khi xuất, đã đến lúc nhập tệp JSON(JSON) hoặc TXT . Để làm điều đó, bạn có thể làm theo các bước đã cho.
- Khởi chạy Command Prompt hoặc PowerShell(Command Prompt or PowerShell ) với tư cách quản trị viên từ Start Menu.
- Nhập lệnh sau và nhấn Enter.
winget import -i <Path>\<EXPORT.TXT or JASON>
Bạn cần thay thế <Path> bằng đường dẫn và tên tệp có thông tin được xuất và <EXPORT.TXT or JASON> bằng tên của tệp đã xuất
Lệnh sẽ thực thi và cài đặt tất cả các ứng dụng đã xuất. Quá trình này có thể mất một lúc và sẽ bỏ qua nếu một phần mềm đã được cài đặt trên máy tính của bạn.
Vì vậy, đây là cách bạn có thể nhập và xuất với sự trợ giúp của WINGET .
Nguồn(Source) : Microsoft.com .
Liên quan: (Related: )Cách cập nhật tất cả các chương trình đã cài đặt cùng một lúc bằng WINGET(How to update all installed programs at once using WINGET) .
Related posts
Làm thế nào để Import or Export Tasks từ Task Scheduler trong Windows 11/10
Cách Import, Export Start Menu layout trong Windows 10
Cách cấu hình, Export, Import File Associations trong Windows 10
Cách đặt lại, Export and Import Default App Associations trên Windows 10
Cách hiển thị Details pane bằng File Explorer trong Windows 10
Mail and Calendar app freezes, gặp sự cố hoặc không hoạt động trong Windows 11/10
Cách cài đặt lại Microsoft Store Apps bằng Windows 10
Lỗi không thành công procedure call của procedure call trong khi sử dụng DISM trong Windows 10
Fix Crypt32.dll không tìm thấy hoặc thiếu lỗi trong Windows 11/10
Cách ánh xạ Network Drive hoặc thêm FTP Drive trong Windows 11/10
Cách bật hoặc tắt Win32 Long Paths trên Windows 10
Làm thế nào để kiểm tra Shutdown and Startup Log trong Windows 10
Cài đặt đồng bộ hóa Windows 10 không hoạt động bị mờ đi
Microsoft Edge Browser Tips and Tricks cho Windows 10
Adjust Monitor của bạn cho screen resolution tốt hơn trong Windows 10
một PPS file là gì? Làm thế nào để chuyển đổi PPS để PDF trong Windows 11/10?
chậm trễ âm thanh Fix Bluetooth trong Windows 10
Windows.edb file trong Windows 10 là gì
Convert AVCHD để MP4 sử dụng các bộ chuyển đổi miễn phí cho Windows 10
Cách đo Reaction Time trong Windows 11/10
